- FPS
- Pay Government Bills
- Quick Start
- FAQ
How to register
How to use FPS
HSBC HK App – Send money with FPS | Pay with QR code | Get paid via QR code | Make FPS in-app payment with HSBC | Top up e-CNY wallet | Use FPS X PromptPay QR payment in Thailand | Transfer to mainland China with Payment Connect
HSBC Online Banking – Send money with FPS | Transfer to mainland China with Payment Connect
How to register
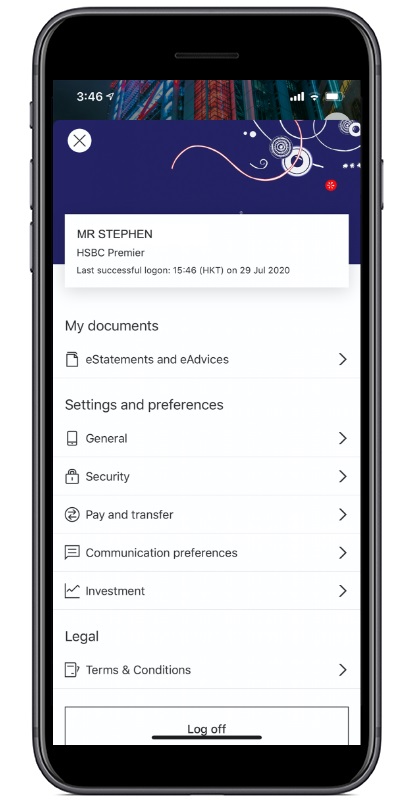
Step 1: Log on and tap on the Profile tab on the top right then select ‘Pay and transfer’.
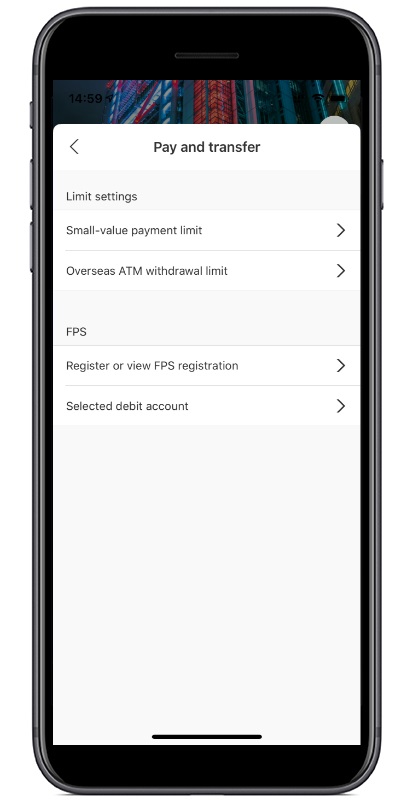
Step 2: Then find ‘Register or view FPS registration’.
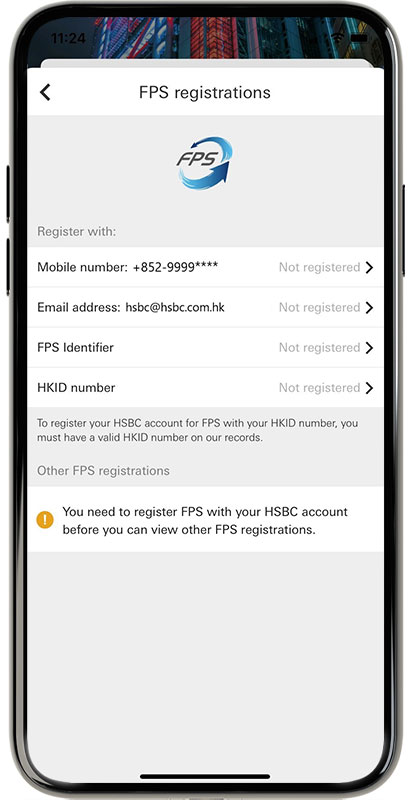
Step 3: Choose a Proxy ID to receive money: Choose between your mobile number, email address, FPS Identifier or HKID - or go for all 4 so you can be more easily found for fund transfers!
We will prefill some details based on your bank records. You can update them at any time.
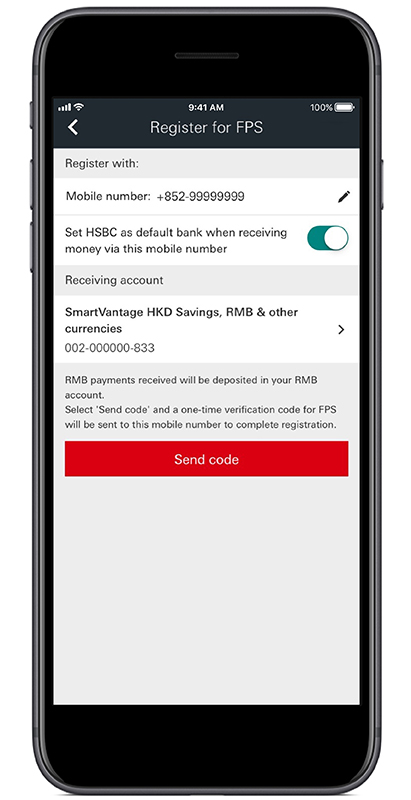
Step 4: Choose an account to receive payments sent to this Proxy ID. Select ‘Send code’ to receive a one-time verification code. We’ll send it to the mobile number or email address you’ve registered with (registrations by FPS Identifier don’t need to be verified).
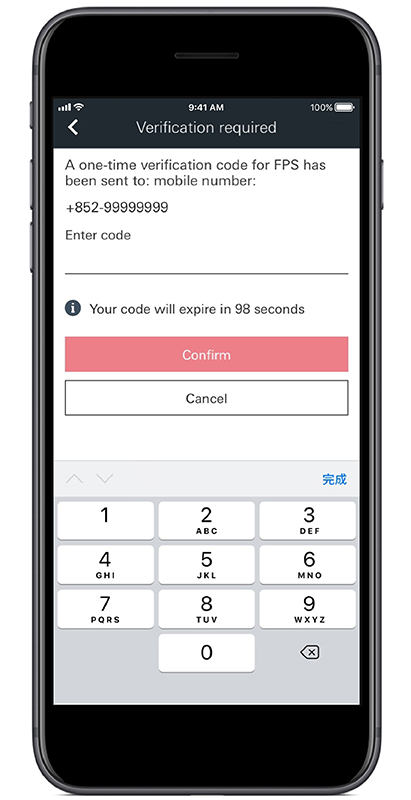
Step 5: Enter your one-time verification code (you won’t see this screen if you register with an FPS Identifier).
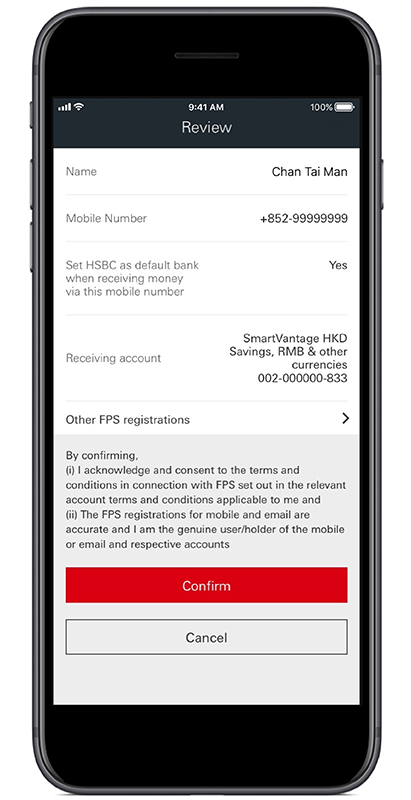
Step 6: Select ‘Other FPS registrations’ to see if you have registered your Proxy ID anywhere else, and please remove registrations that do not belong to you, otherwise you will have problems with receiving money.
Verify your details and then select ‘Confirm’ to complete your registration.
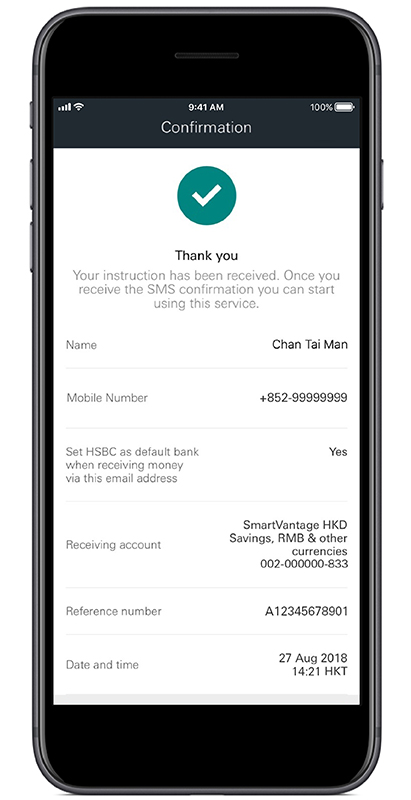
Step 7: You are now registered with FPS. If you register with your mobile number you will receive a push notification/SMS confirmation. If you choose to register with your email address, HKID or FPS Identifier, we'll send you an email confirmation after you're done. You can also check your FPS registration status in ‘Register or view FPS registrations’.
Using HSBC HK App
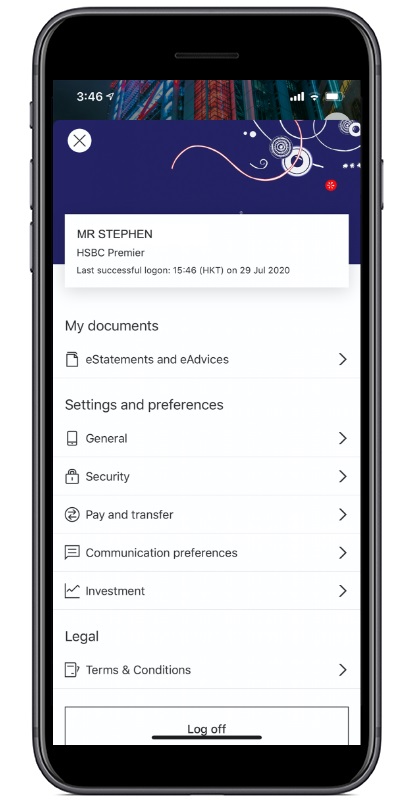
Step 1: Log on and tap on the Profile tab on the top right then select ‘Pay and transfer’.
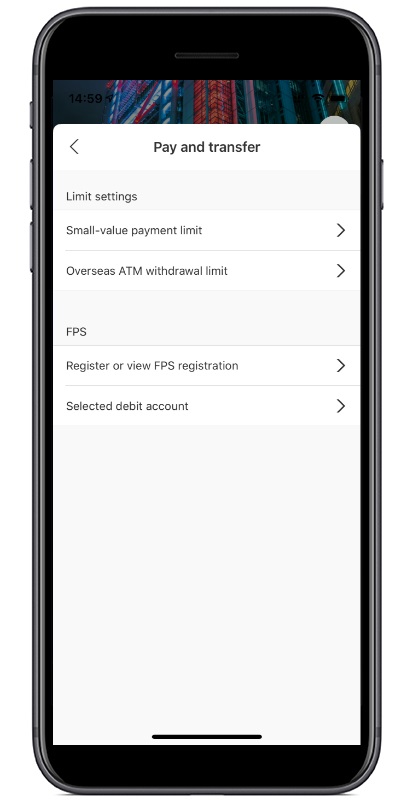
Step 2: Then find ‘Register or view FPS registration’.
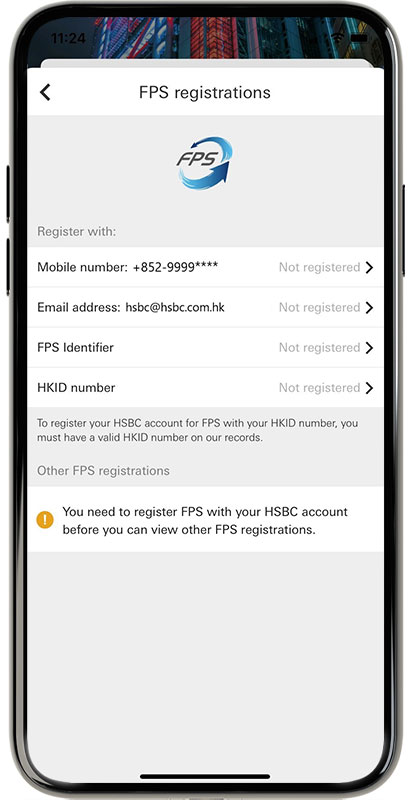
Step 3: Choose a Proxy ID to receive money: Choose between your mobile number, email address, FPS Identifier or HKID - or go for all 4 so you can be more easily found for fund transfers!
We will prefill some details based on your bank records. You can update them at any time.
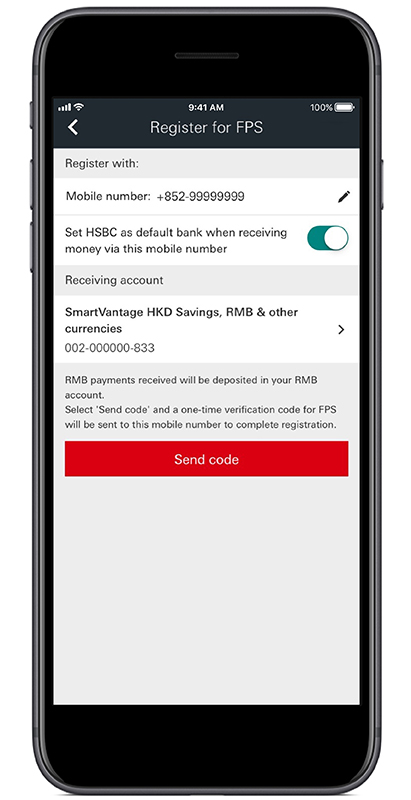
Step 4: Choose an account to receive payments sent to this Proxy ID. Select ‘Send code’ to receive a one-time verification code. We’ll send it to the mobile number or email address you’ve registered with (registrations by FPS Identifier don’t need to be verified).
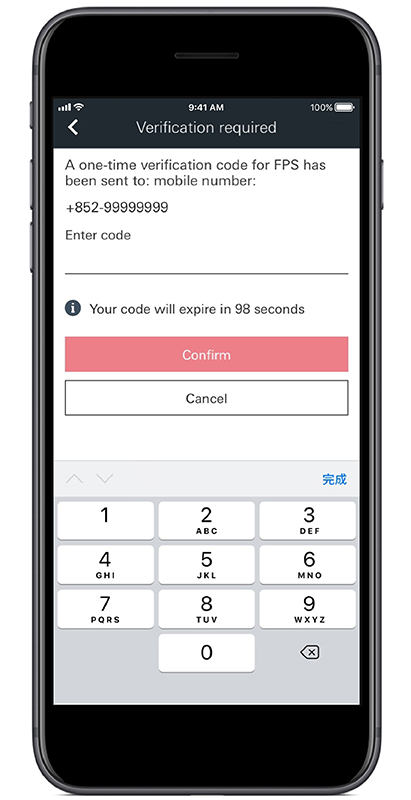
Step 5: Enter your one-time verification code (you won’t see this screen if you register with an FPS Identifier).
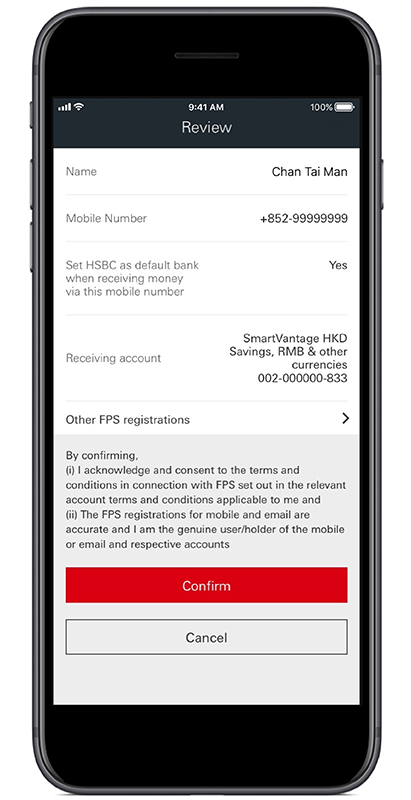
Step 6: Select ‘Other FPS registrations’ to see if you have registered your Proxy ID anywhere else, and please remove registrations that do not belong to you, otherwise you will have problems with receiving money.
Verify your details and then select ‘Confirm’ to complete your registration.
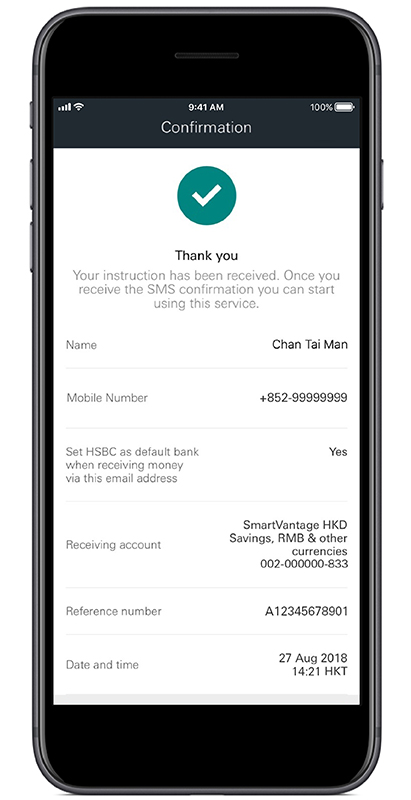
Step 7: You are now registered with FPS. If you register with your mobile number you will receive a push notification/SMS confirmation. If you choose to register with your email address, HKID or FPS Identifier, we'll send you an email confirmation after you're done. You can also check your FPS registration status in ‘Register or view FPS registrations’.
How to use FPS
Using HSBC HK Mobile Banking app
- How to send money with FPS
- Pay with QR code
- Get paid via QR code
- Make FPS in-app payment with HSBC
- Top-up e-CNY wallet
- How to use FPS x PromptPay QR payment in Thailand
- Transfer to mainland China with Payment Connect
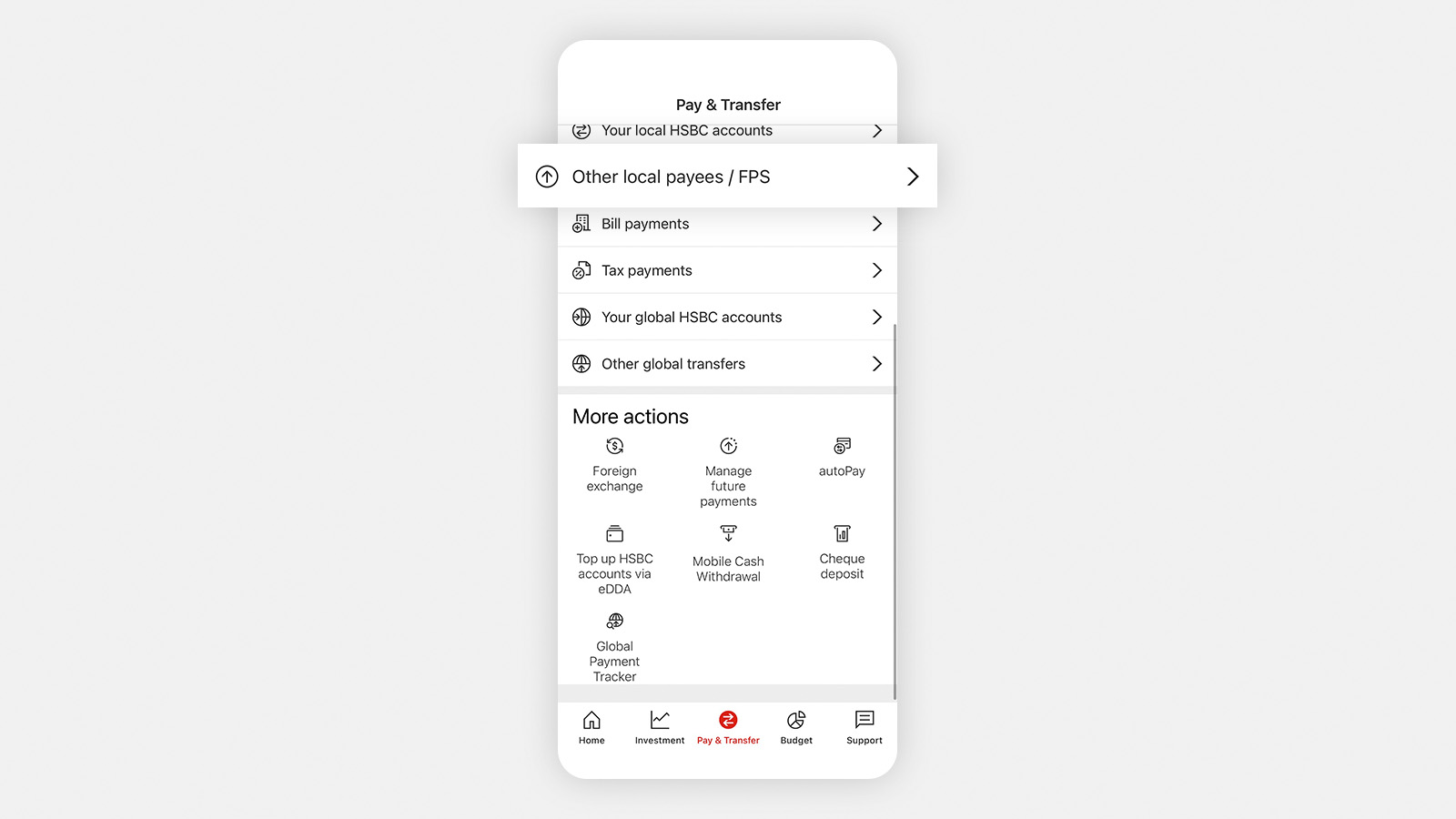
Step 1: Log on and tap on ‘Pay & Transfer’ on the bottom menu and select ‘Other local payees/ FPS'.
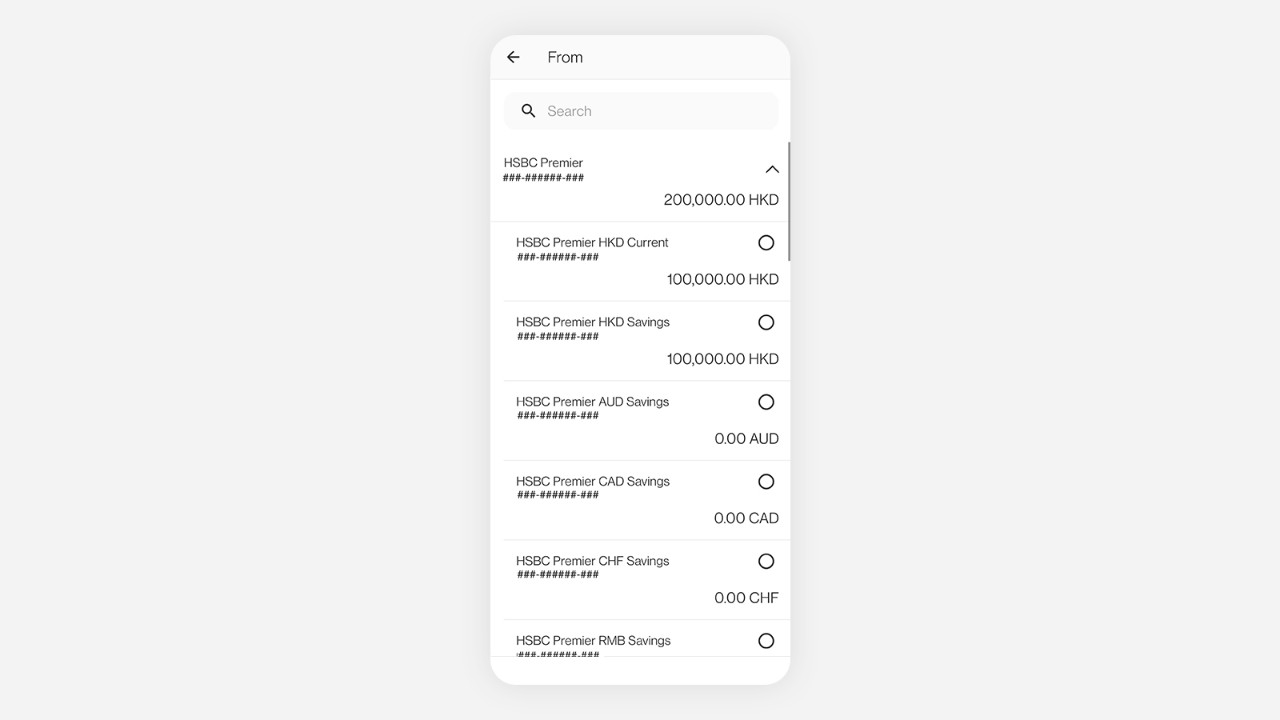
Step 2: Choose 'From account'.
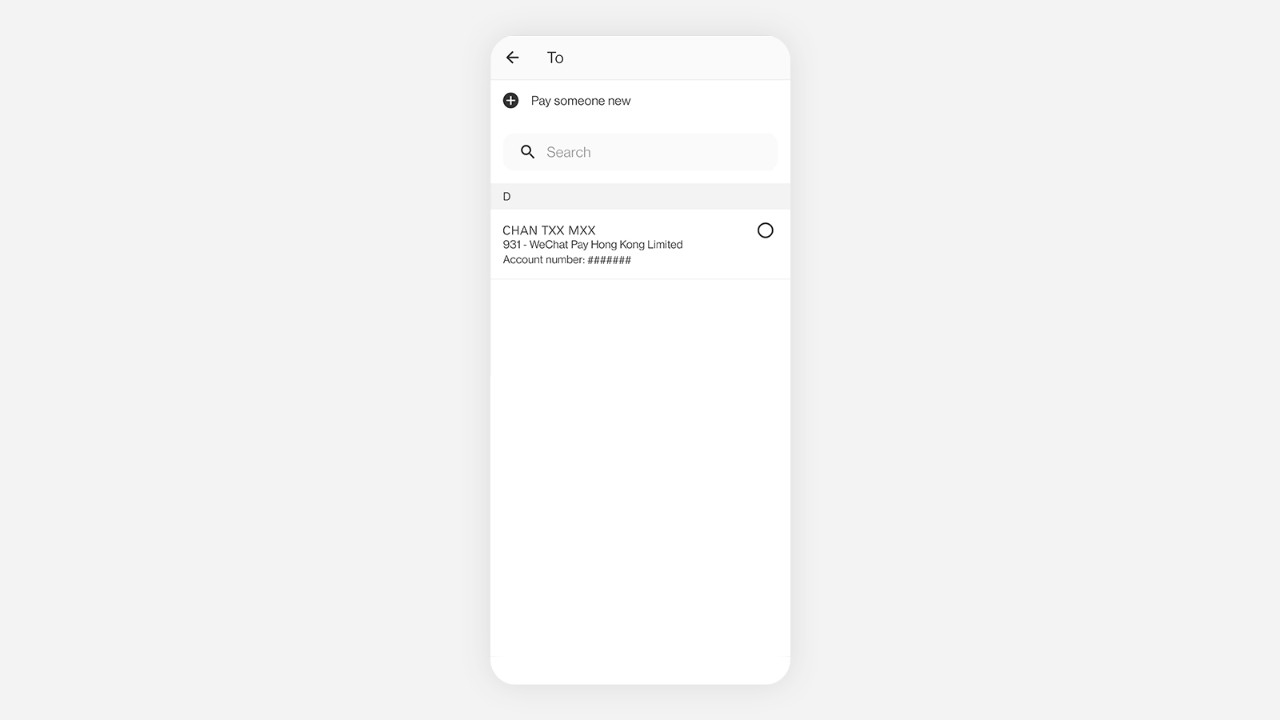
Step 3: Choose a new or existing payee.
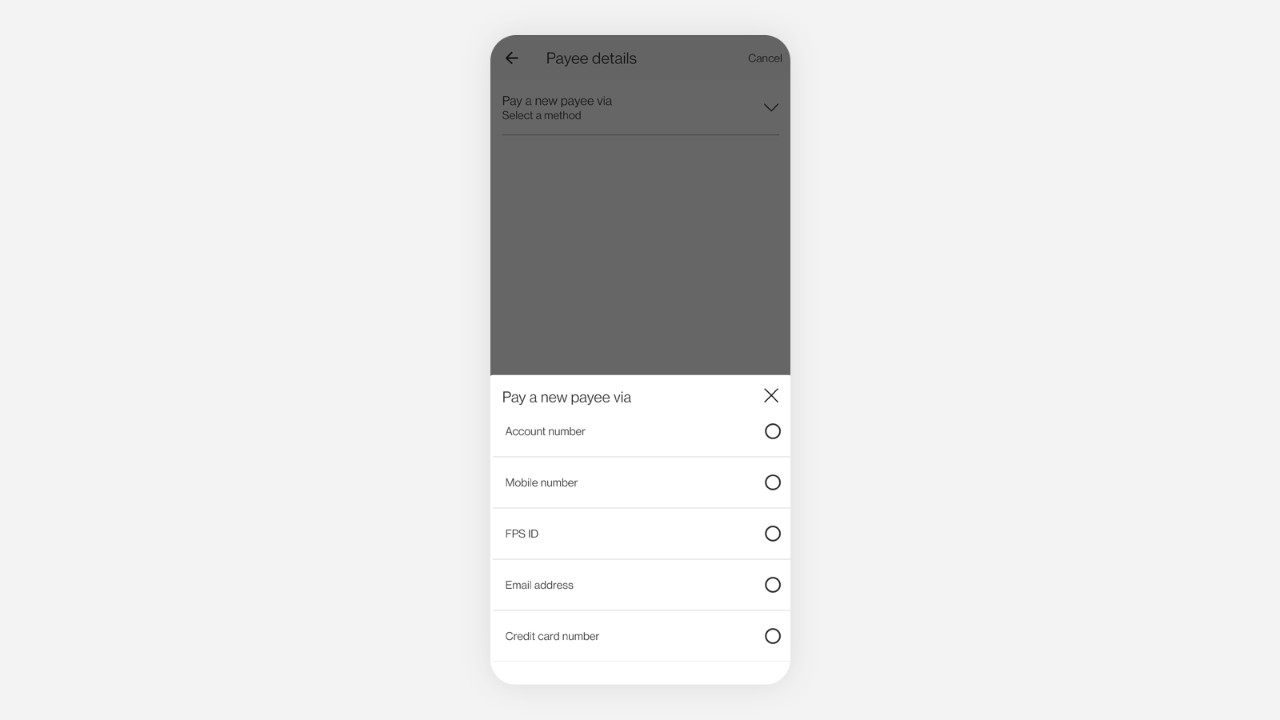
Step 4: Select method (skip this step if existing payee is chosen).
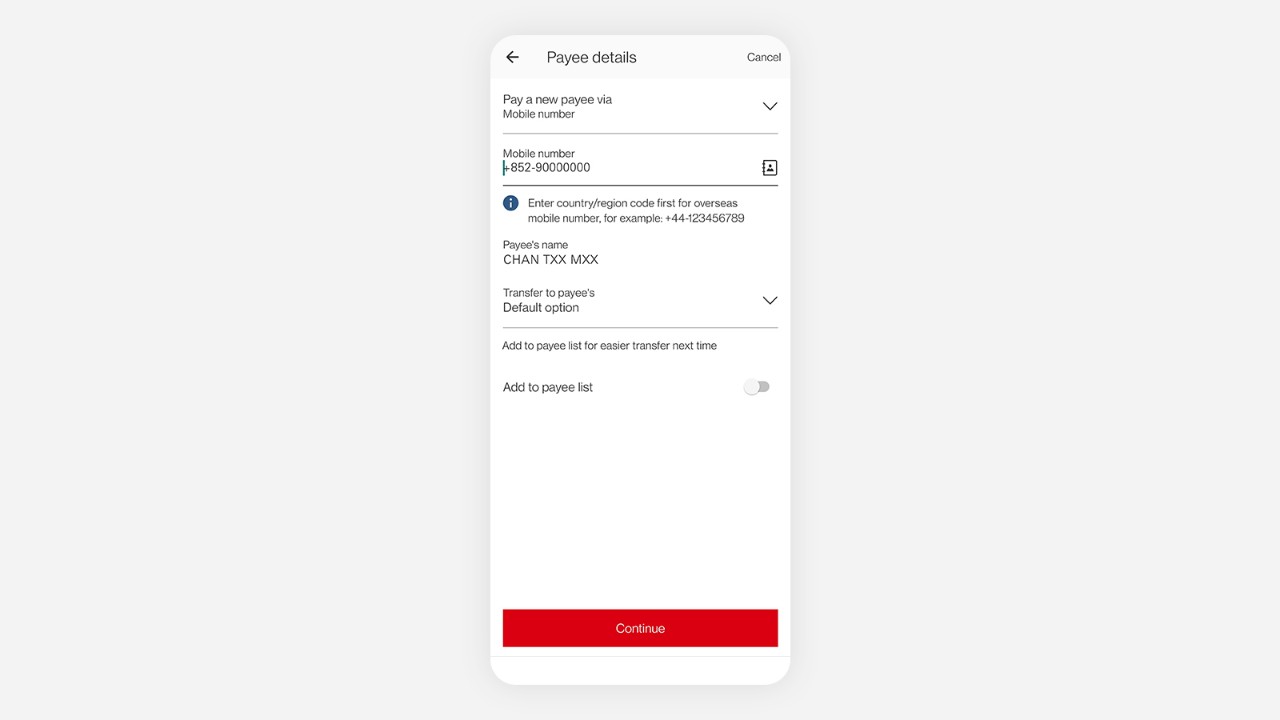
Step 5: Select payee from the phone book or find the payee by searching for the payee's mobile number.
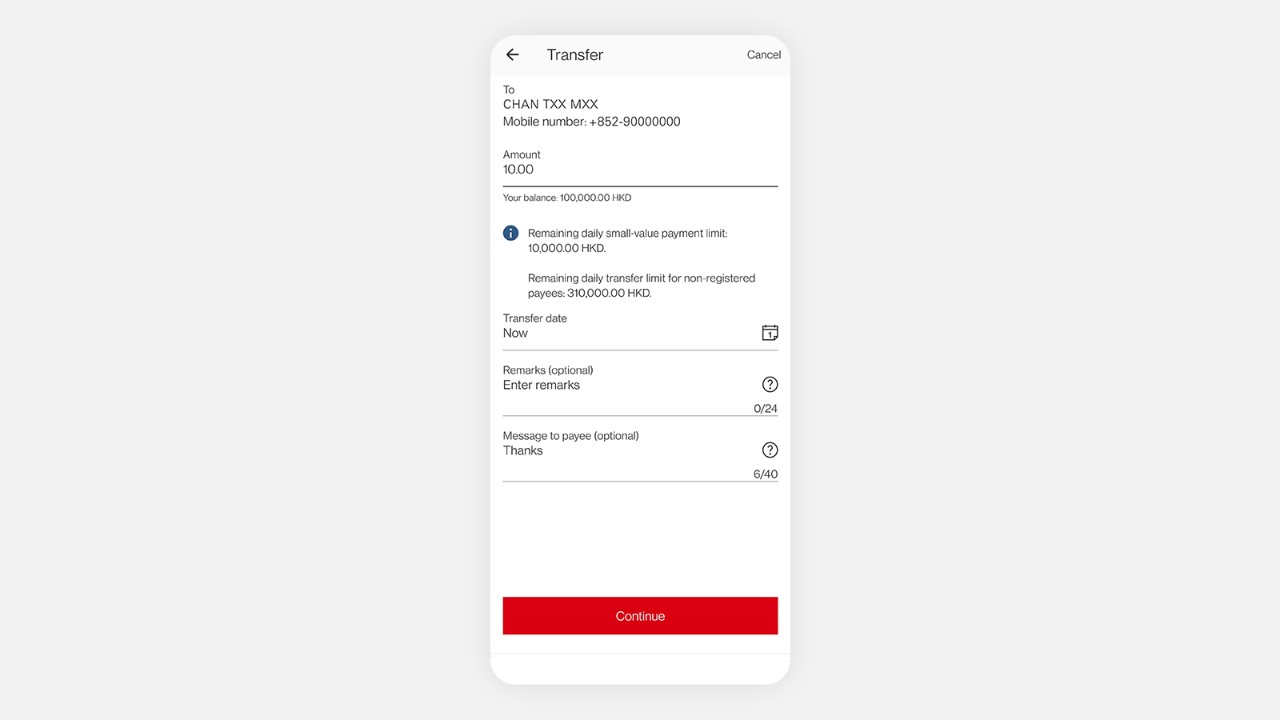
Step 6: Input payment details (eg amount, currency, date).
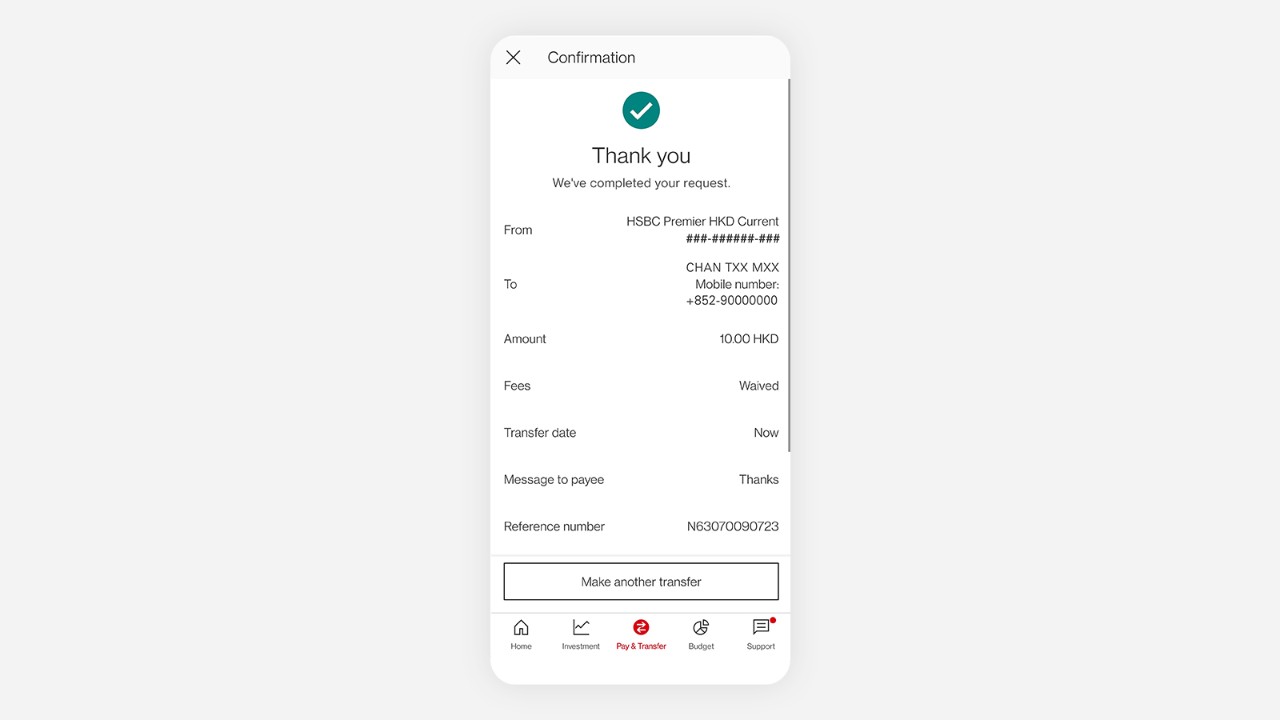
Step 7: Verify details, further authenticate (if needed) and confirm.
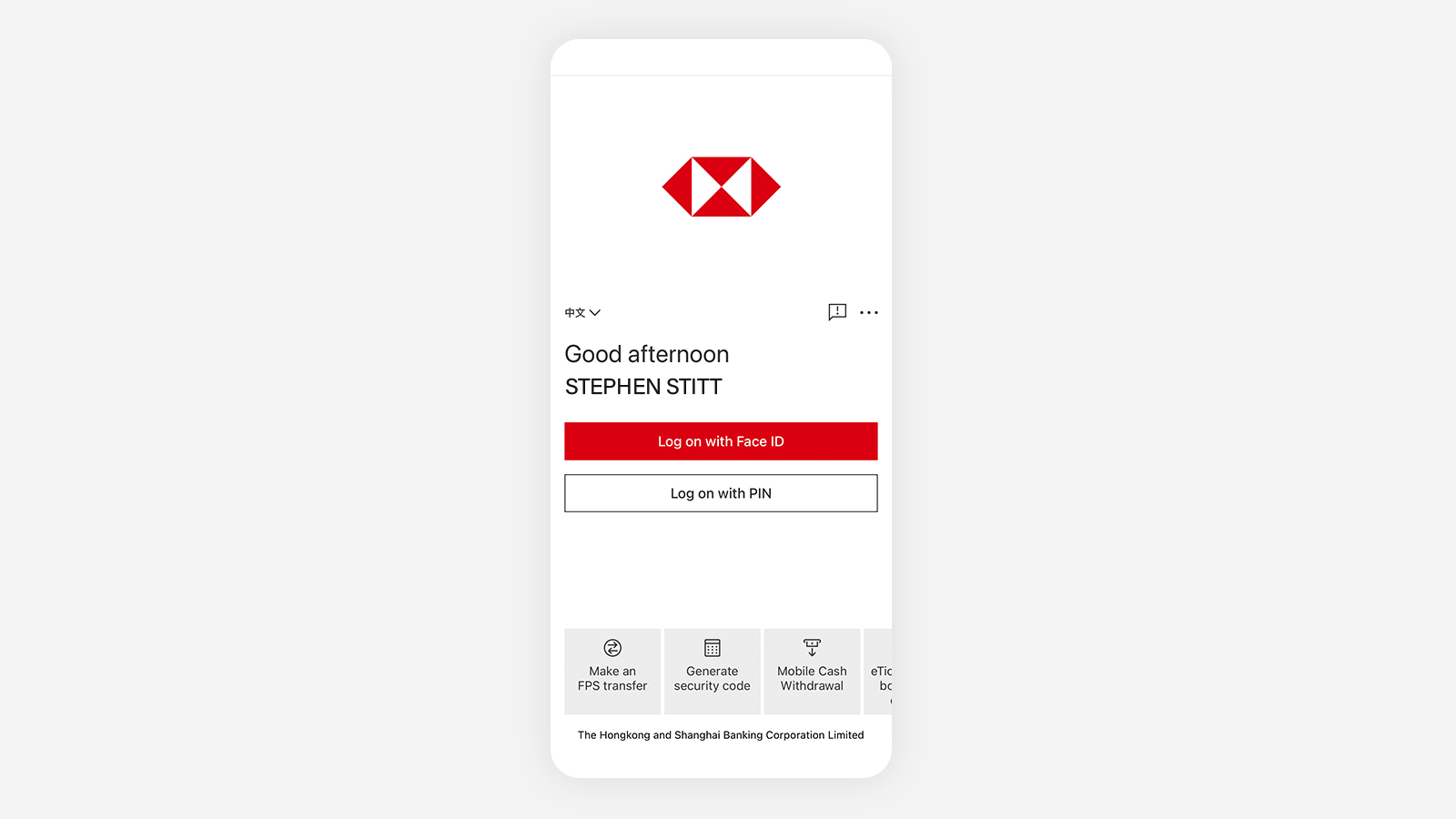
Step 1: Select 'Make an FPS transfer' from the bottom-left of your log on screen, and select 'Scan to pay'. This will open your phone's camera. (You have to set up a debit account and a small-value payment limit before you can use this function.)
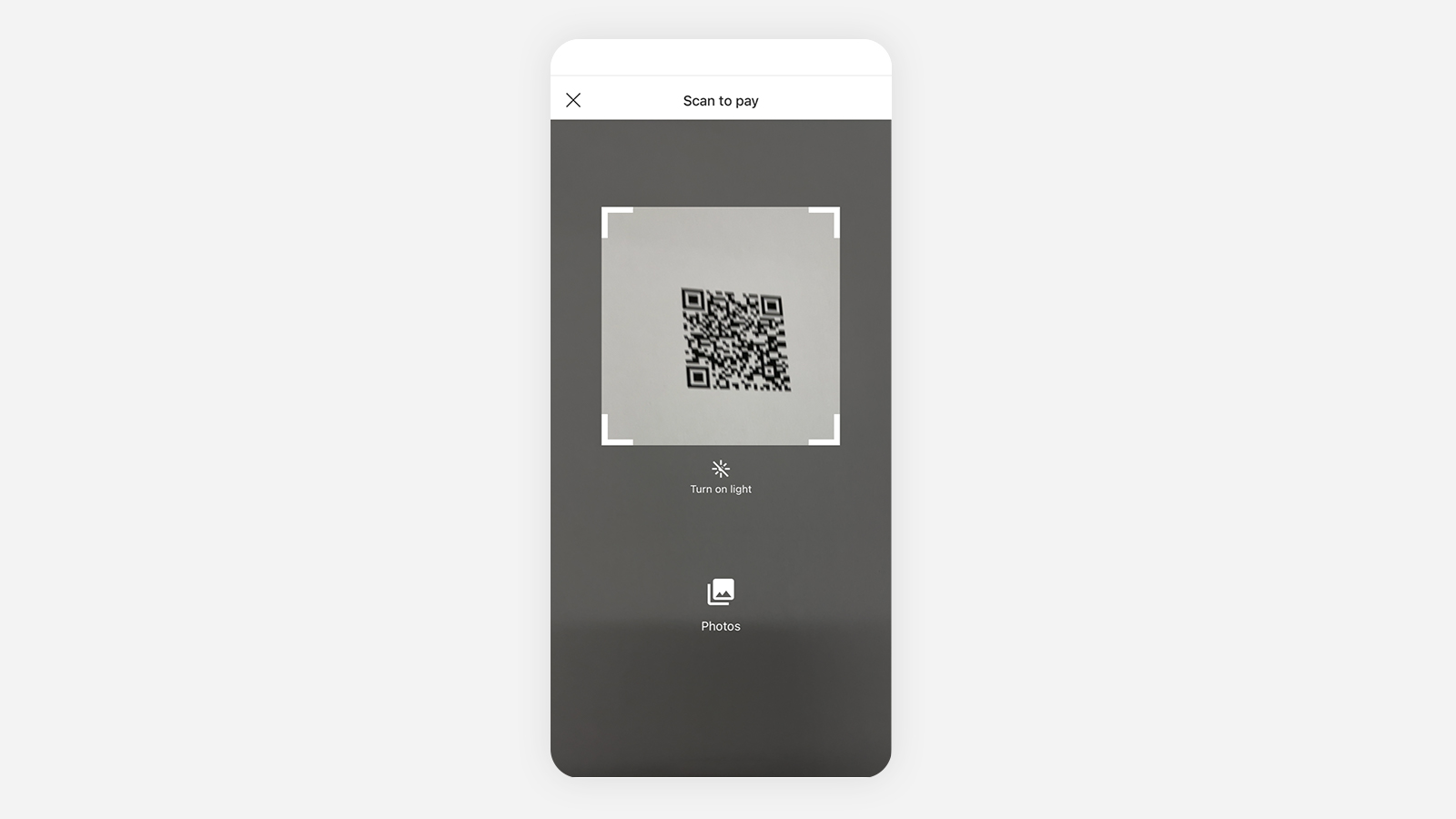
Step 2: Hold your device over the payee‘s QR code. Make sure their code is clearly visible and aligned with the square on your screen.
You can also pay someone by using a previously-saved image of a QR code, or add your payee from your device’s contact list.
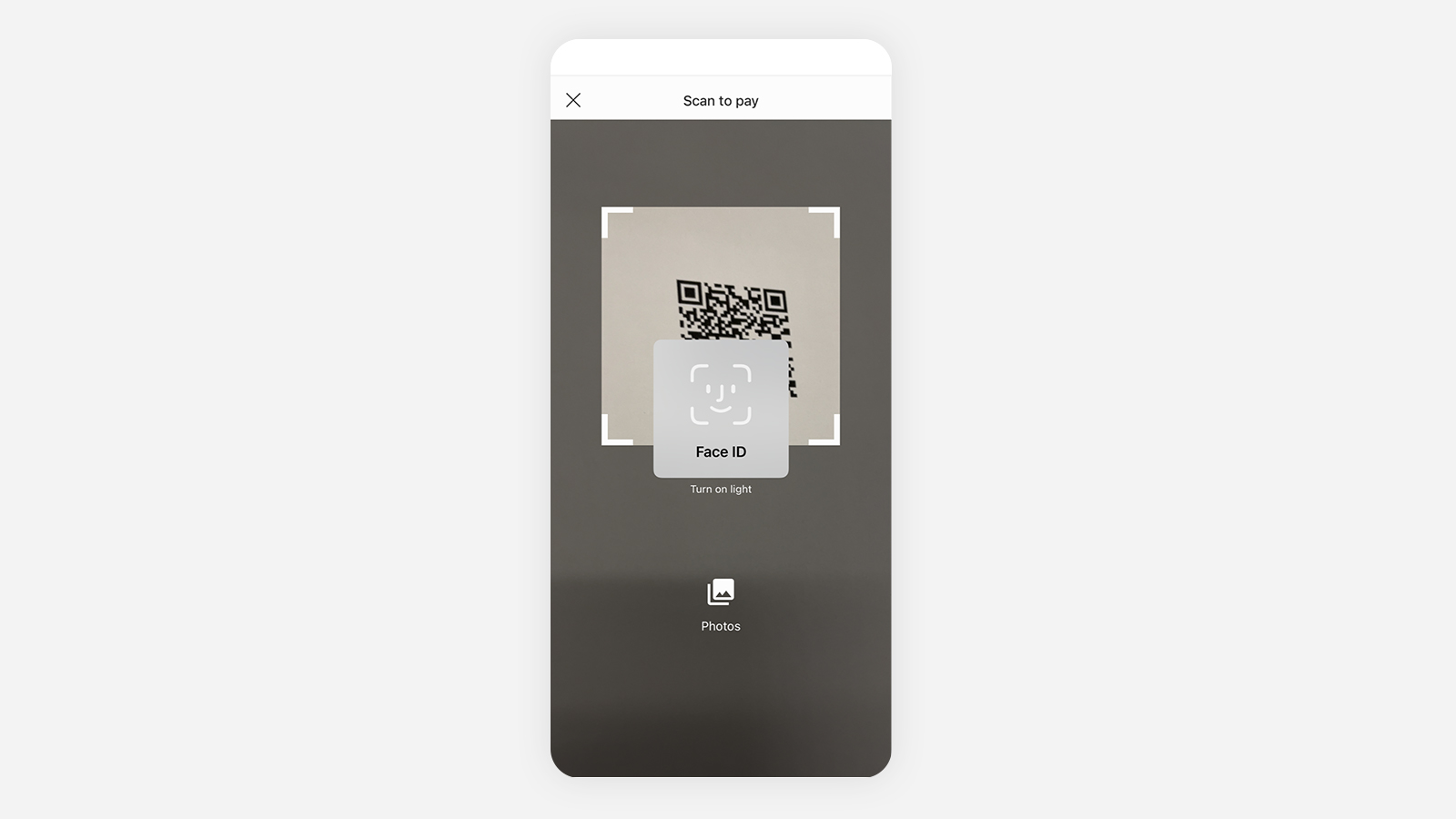
Step 3: Enter your 6-digit Mobile Banking PIN, Mobile Security Key password or user biometric authentication to verify your identify and proceed with the payment.
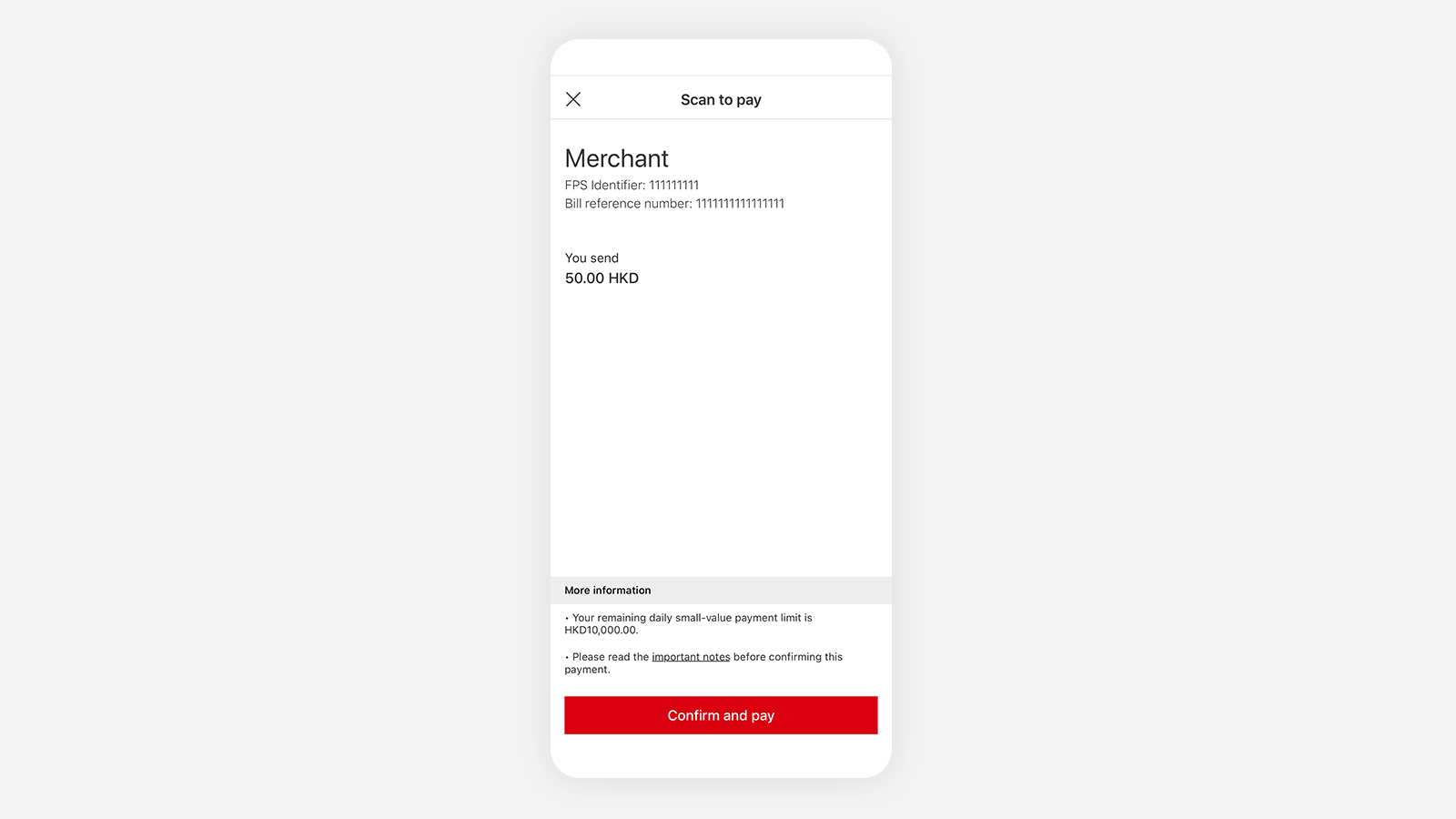
Step 4: Enter the payment amount. If the QR code has an embedded amount, you won’t have to enter anything here.
If the payee’s name and the transaction details are correct, select ‘Confirm and pay’ to complete the transaction.
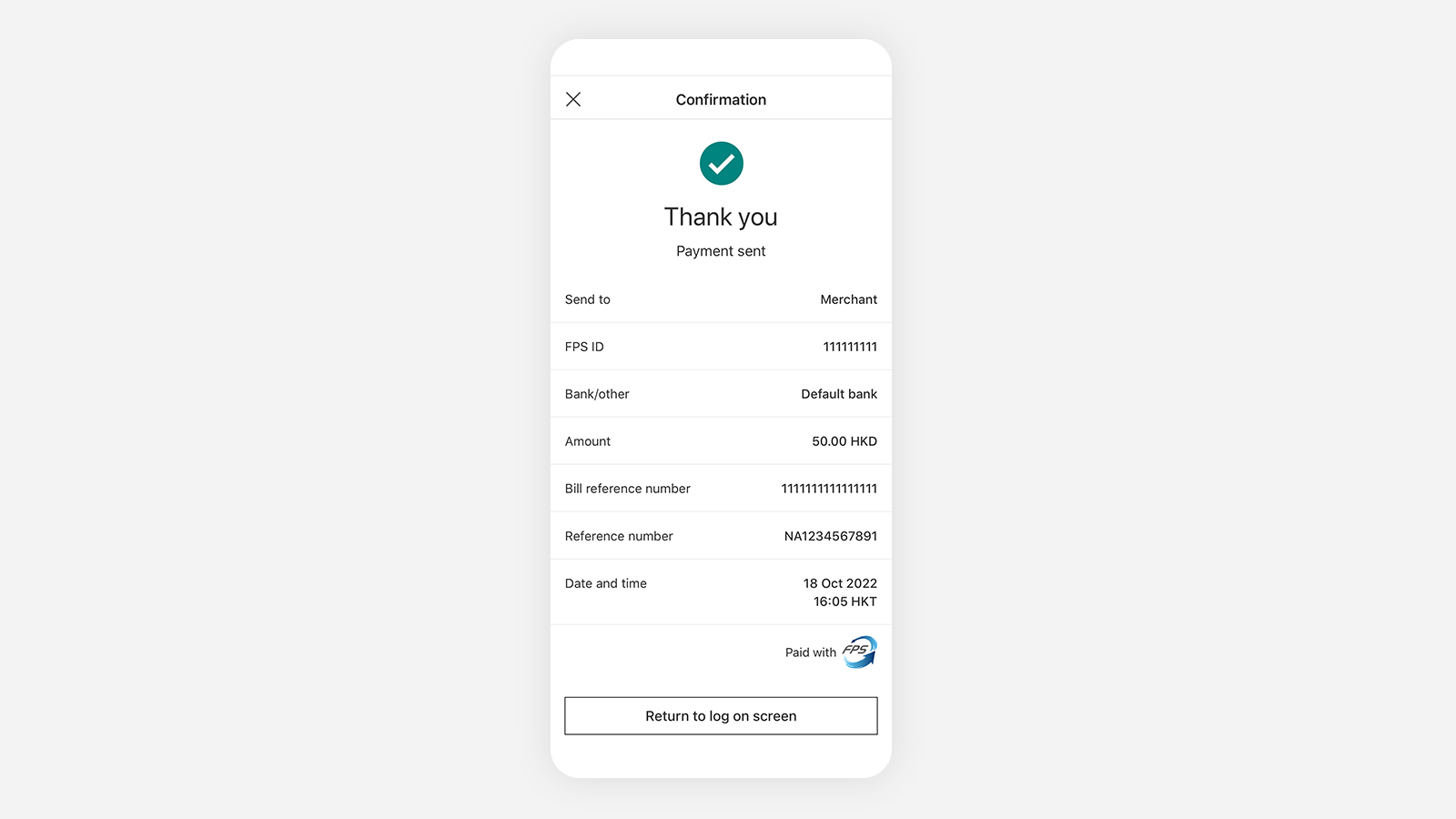
Step 5: Your transfer is complete. You will receive a confirmation via push notification/SMS and email.
Activate your Mobile Security Key or biometric authentication with these easy step-by-step instructions
You can transfer up to HKD10,000 daily via QR code when sending money to family and friends.
For all merchants, you can transfer up to HKD10,000 daily when sending money to ecommerce, retail companies, and public utilities.
For selected merchants, you can transfer up to a limit of HKD400,000 daily via QR code, depending on your current non-registered account limit (for Internet/Mobile banking or across channels) and its remaining daily limit, whichever is lower.
You can log on to Personal Internet Banking and visit ‘My banking’ > ‘Daily payment and transfer limits’ > ‘To non-registered accounts’ to check or adjust your daily limit for non-registered accounts.
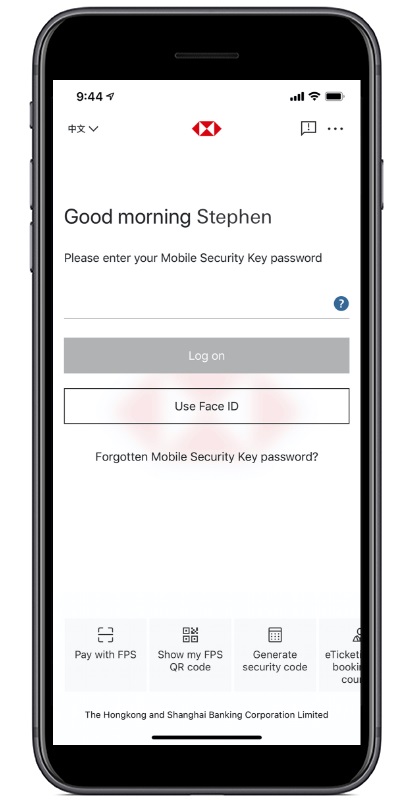
Step 1: Select ‘Show my FPS QR code’ from the bottom of your log on screen to display your QR code.
(You have to register for FPS before you can use this function. If you haven’t registered yet, selecting this feature will guide you to the registration process.)
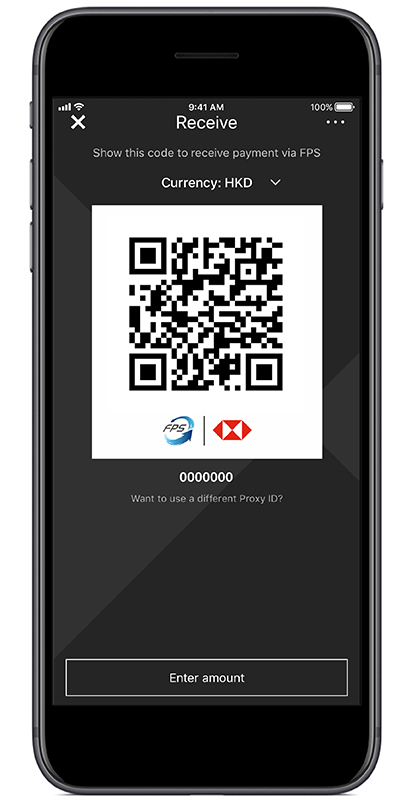
Step 2: Show your QR code to people so they can scan it and transfer money to you via FPS. You can also take a screenshot of the code and send it to people to scan and pay you later.
If you want to embed a payment amount in your QR code select ‘Enter amount’.
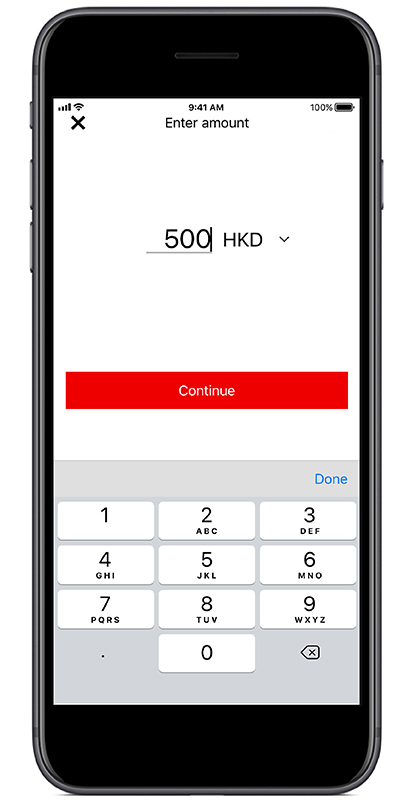
Step 3: If you want to embed a payment amount in your QR code, enter the amount and select ‘Continue’.
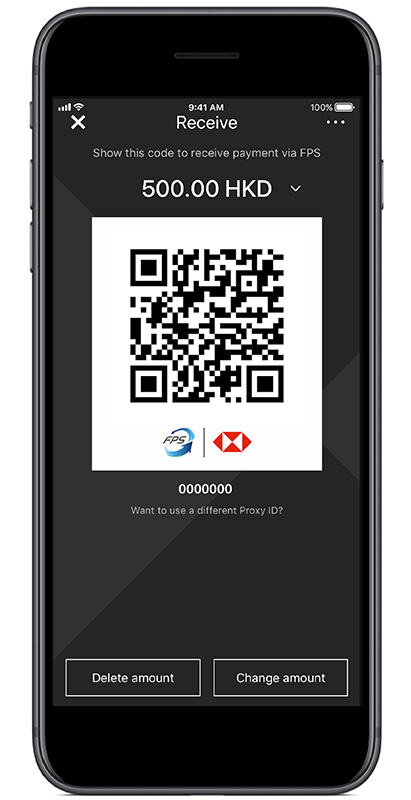
Step 4: Now when people scan your QR code they will transfer the requested amount.
We will send you an email notification when you receive a QR code payment.
Activate your Mobile Security Key or biometric authentication with these easy step-by-step instructions
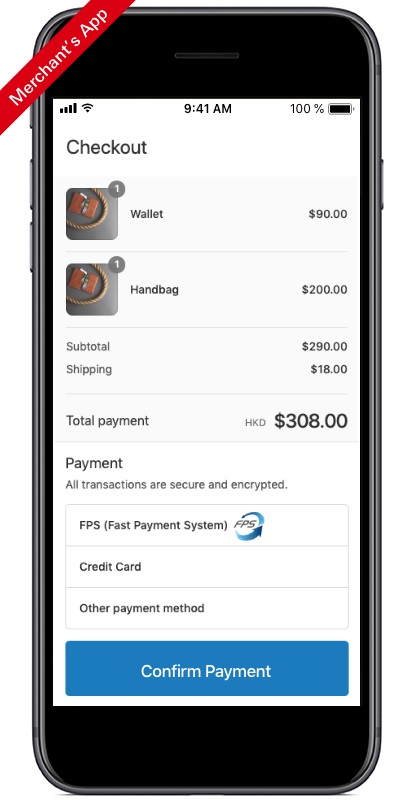
Step 1: When you're at the checkout at the merchant's app, select FPS on the available payment options.
(Note: This image is for illustration purposes only and is not part of the HSBC HK Mobile Banking app.)
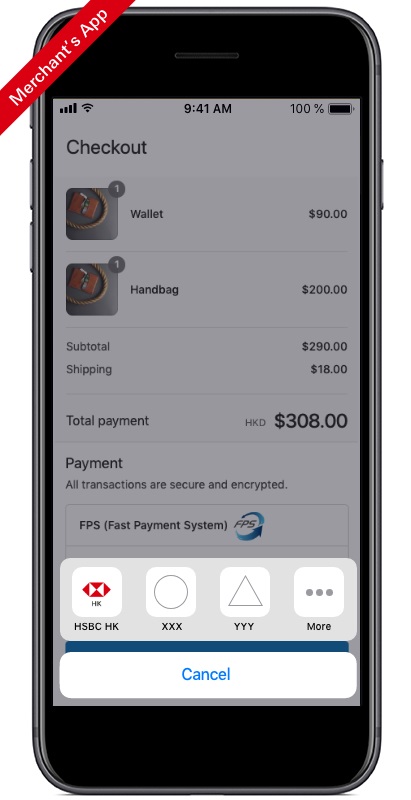
Step 2: Select the HSBC HK Mobile Banking app from the payment options shown on your device. Before you can use this function, make sure you've:
- activated your Mobile Security Key
- chosen a selected debit account
- set up a small-value payment limit
If you're an iOS user, make sure you've already enabled your biometric authentication on your device.
(Note: This image is for illustration purposes only and is not part of the HSBC HK Mobile Banking app.)
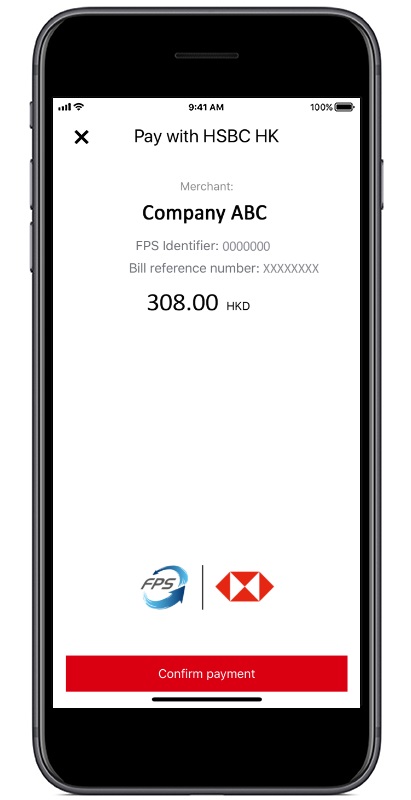
Step 3: Verify whether the merchant's name and the payment amount are correct. Select 'Confirm payment' to complete the transaction.
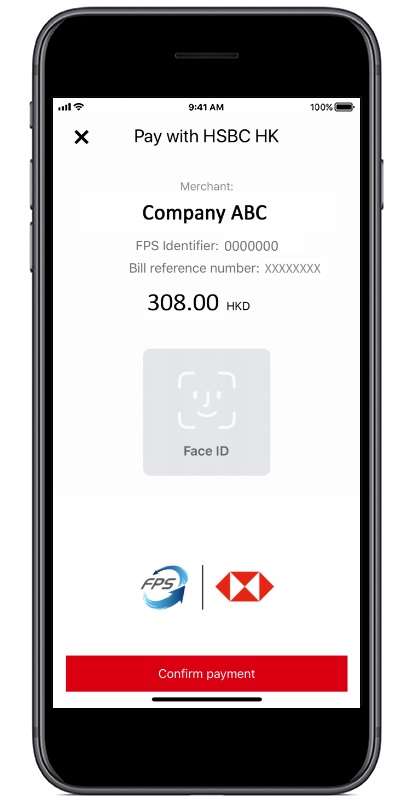
Step 4: Enter your Mobile Security Key password or use biometric authentication to verify your identity and to continue with the payment.
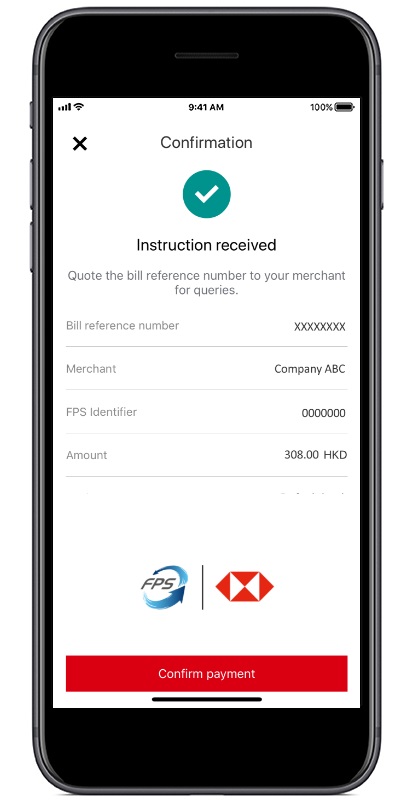
Step 5: Your payment is complete. The merchant's bill reference number will appear on the confirmation screen, and you'll be sent a push notification/SMS and email confirmation from us. Remember to record the reference number in case you have an enquiry or dispute with the merchant.
Select 'Back to merchant' to continue with your purchase.
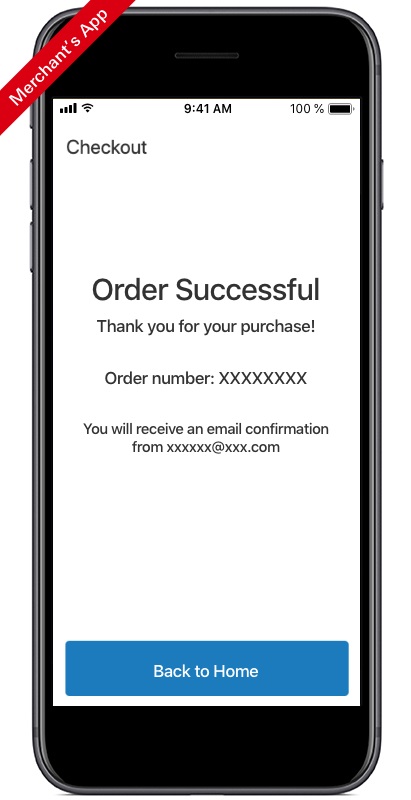
Step 6: You'll receive a confirmation from the merchant once your purchase is successful.
(Note: This image is for illustration purposes only and is not part of the HSBC HK Mobile Banking app.)
Activate your Mobile Security Key or biometric authentication with these easy step-by-step instructions
Before you can use this function, make sure you’ve:
- activated your Mobile Security Key
- selected a debit account
- set up small-value payment limit
If you're an iOS user, make sure you've already enabled your biometric authentication on your device.
Activate your Mobile Security Key or biometric authentication with these easy step-by-step instructions.
You can top up your e-CNY wallet app with maximum HKD10,000 equivalent daily.
Step 1: Select ‘Top-up’ on your e-CNY wallet account dashboard.
Step 2: Enter the top-up amount and select 'HSBC HK' from the payment options shown on your device.
Next, you'll be taken to the HSBC HK App, where you can select the payment account and verify the details.
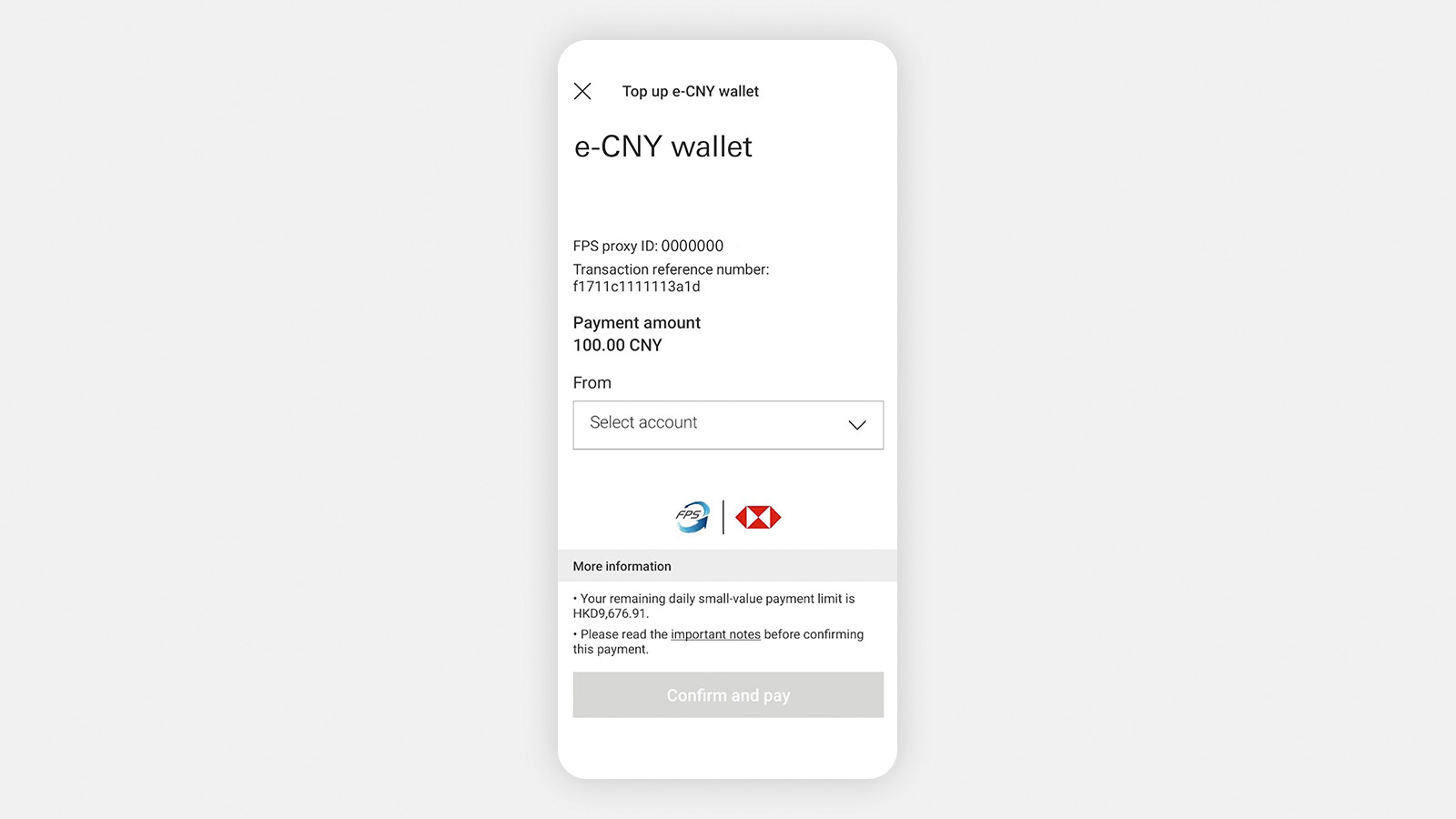
Step 3: After authentication, choose a debit account (exchange rate will be displayed if HKD account is selected) to proceed.
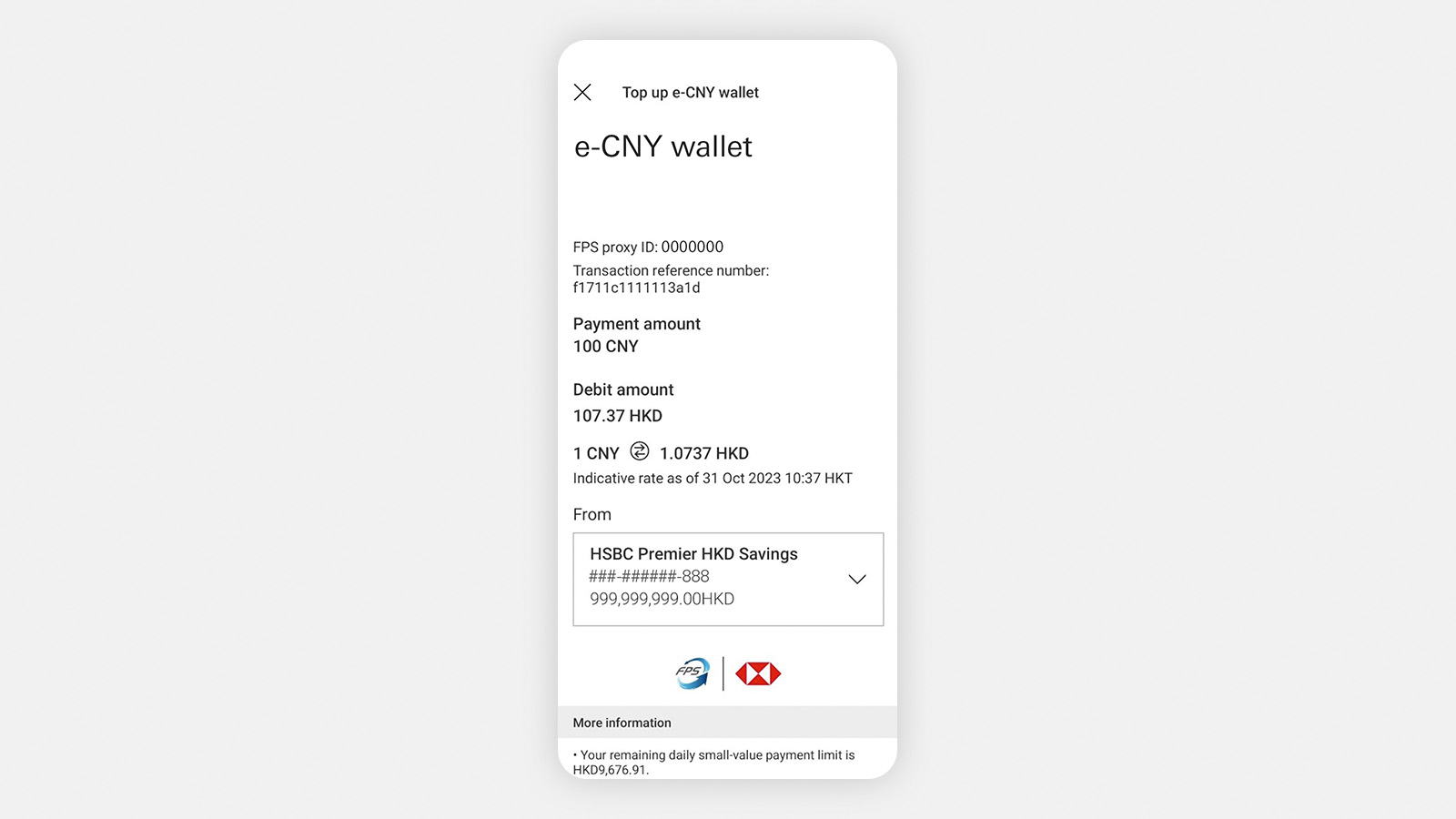
Step 4: Verify whether transaction details are correct. Select ‘Confirm and pay’ to complete the transaction.

Step 5: Your top-up transaction is complete. The transaction reference number will appear on the confirmation screen, and we'll send you a confirmation both by push notification/SMS and email. Remember to record the reference number in case you have an enquiry with the service provider.
Select 'Back to merchant’s app' or 'X' icon at the top left corner to return to e-CNY wallet.
Before you can use FPS 'Scan to pay' on HSBC HK App, make sure you’ve:
- activated your Mobile Security Key
- selected a default debit account
- set up small-value payment limit
If you're an iOS user, make sure you've already enabled your biometric authentication on your device.
Activate your Mobile Security Key or biometric authentication with these easy step-by-step instructions.
Once done, follow the steps below.
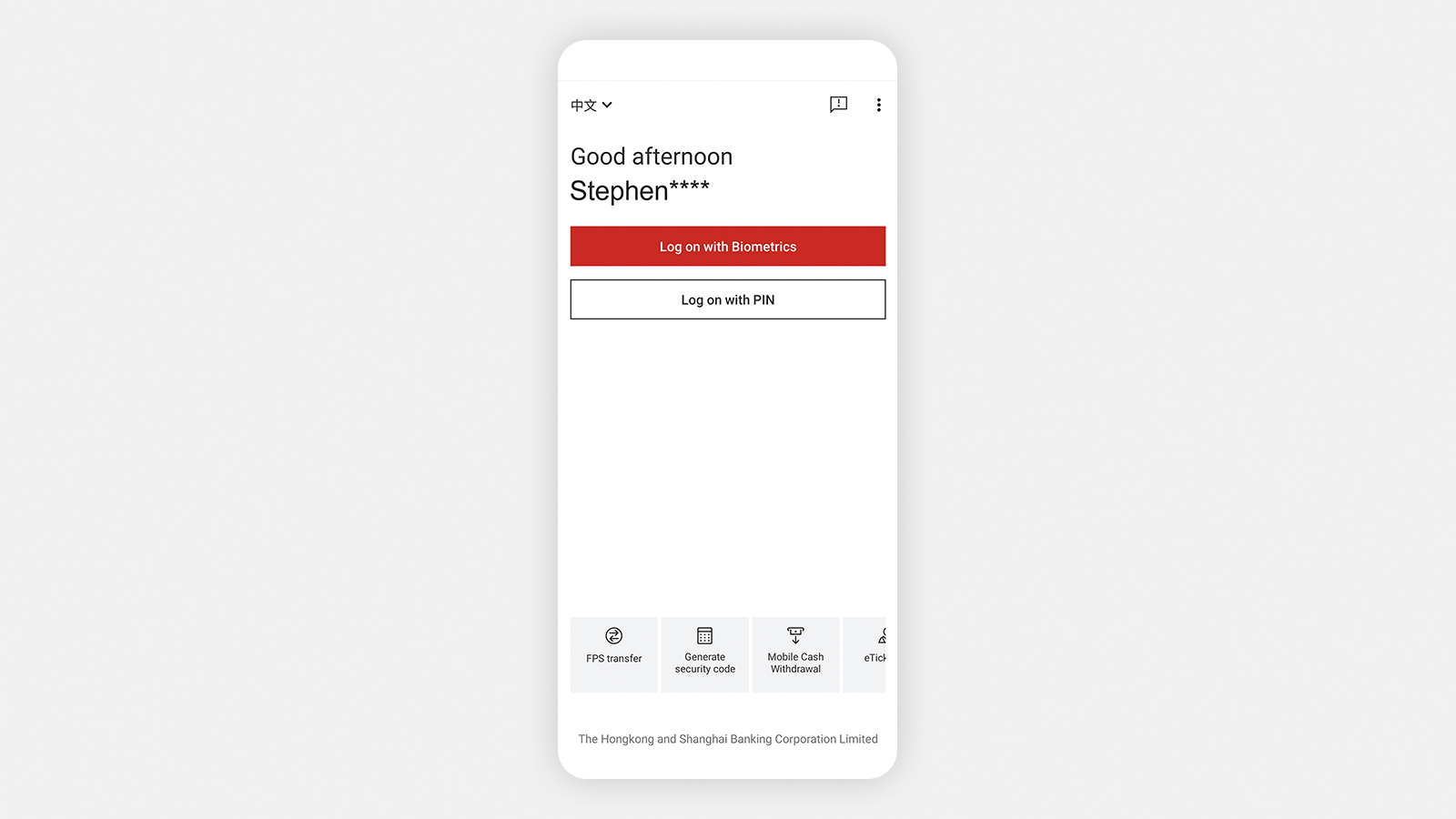
Step 1: Open HSBC HK App and select 'FPS transfer'.
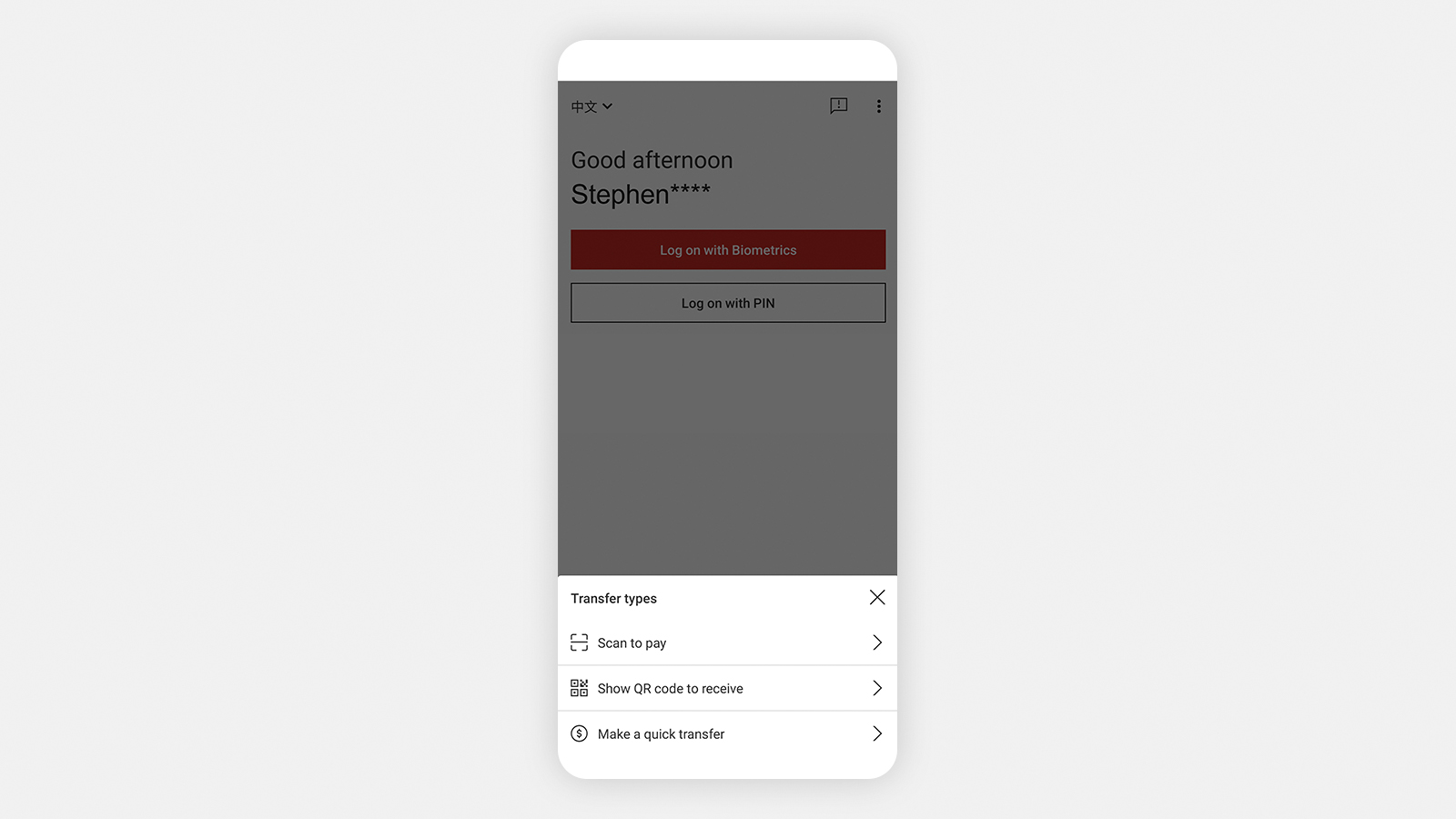
Step 2: Select 'Scan to pay', then read and agree to the use of stored information (if you're using it for the first time).
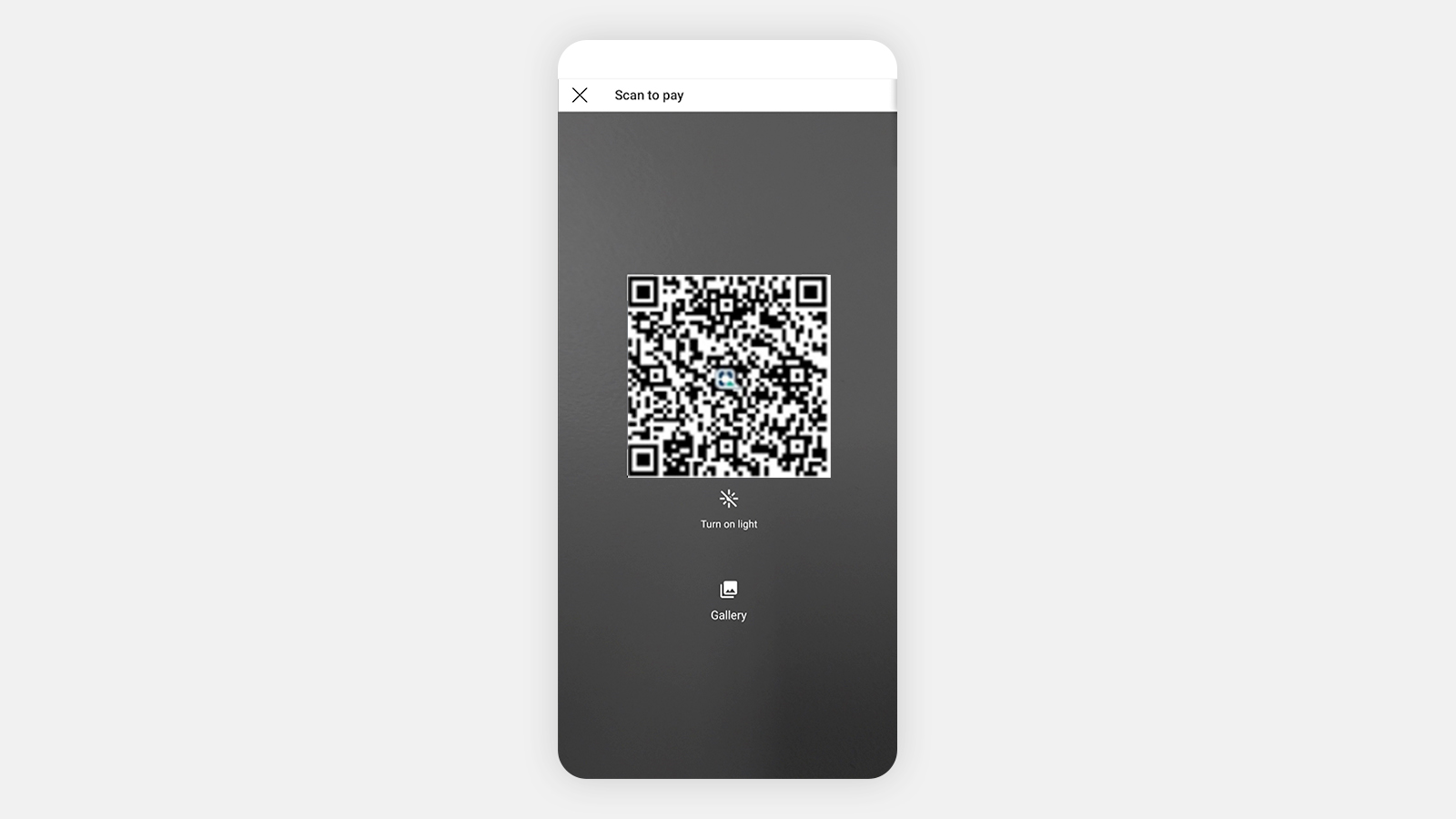
Step 3: Allow HSBC HK App to access your camera and scan the QR code of the merchant.
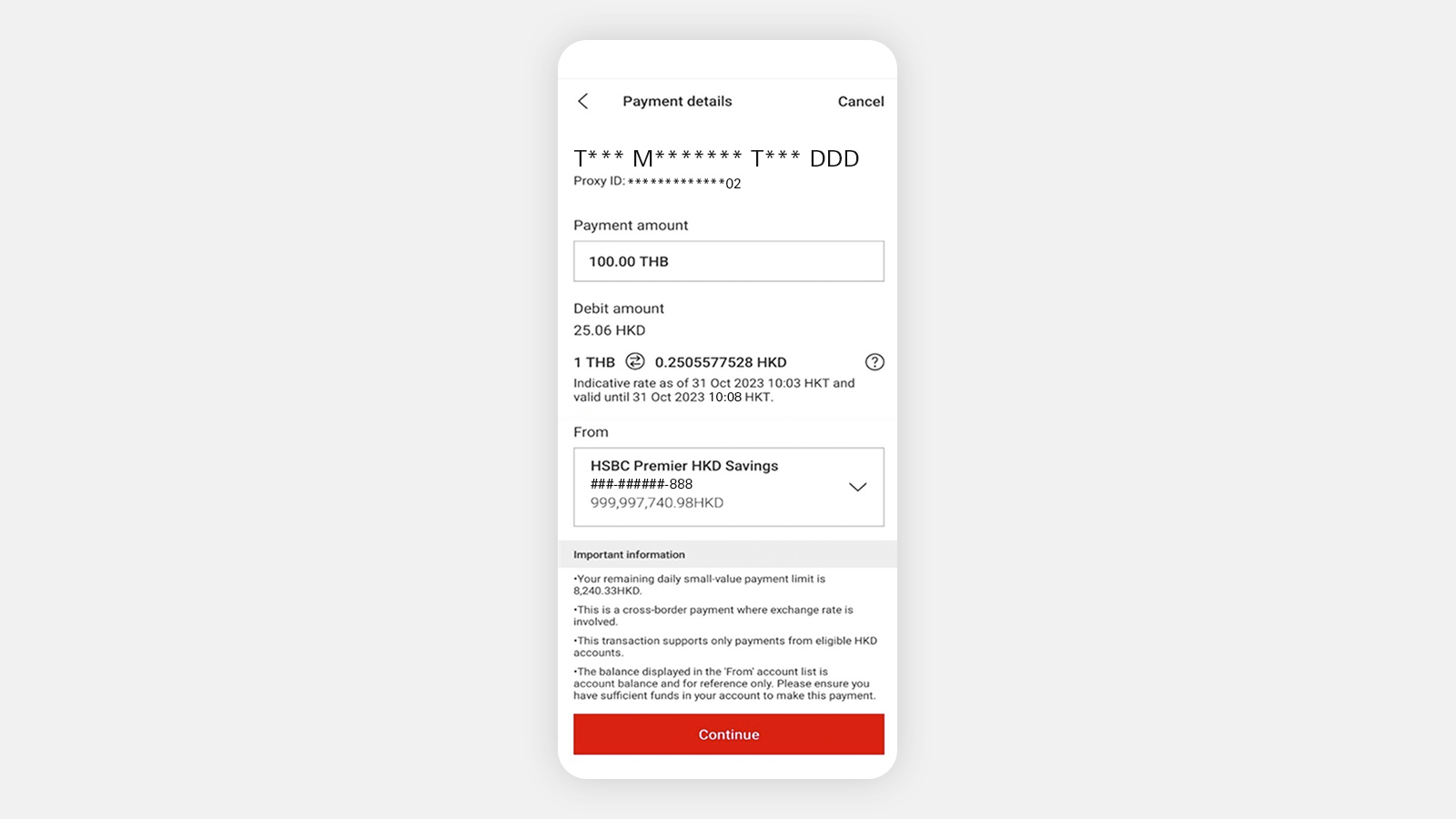
Step 4: Review the HKD debit amount and exchange rate. Select 'Continue' to proceed.
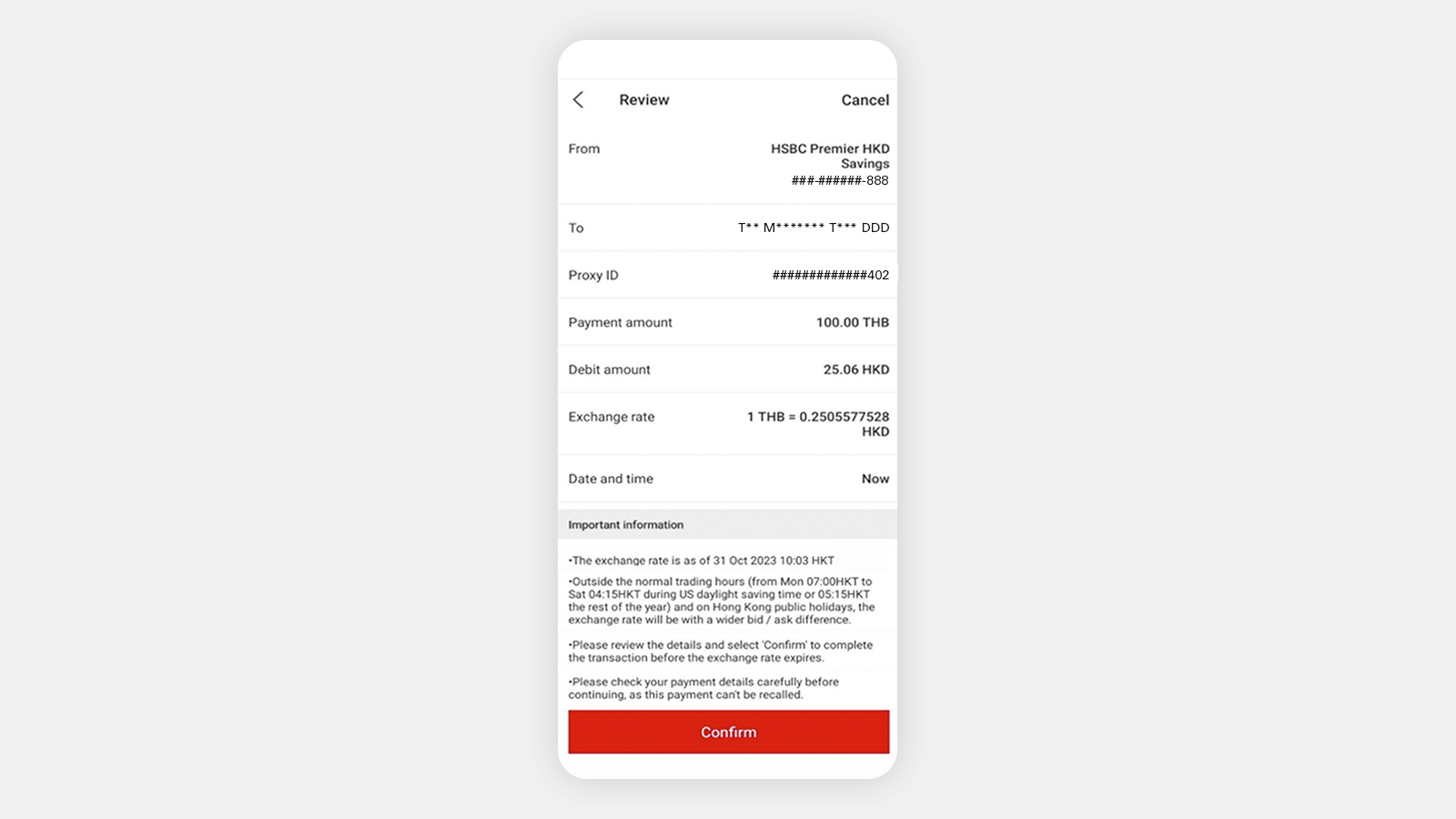
Step 5: Review the payment details and select 'Confirm' to reauthenticate and submit payment request.
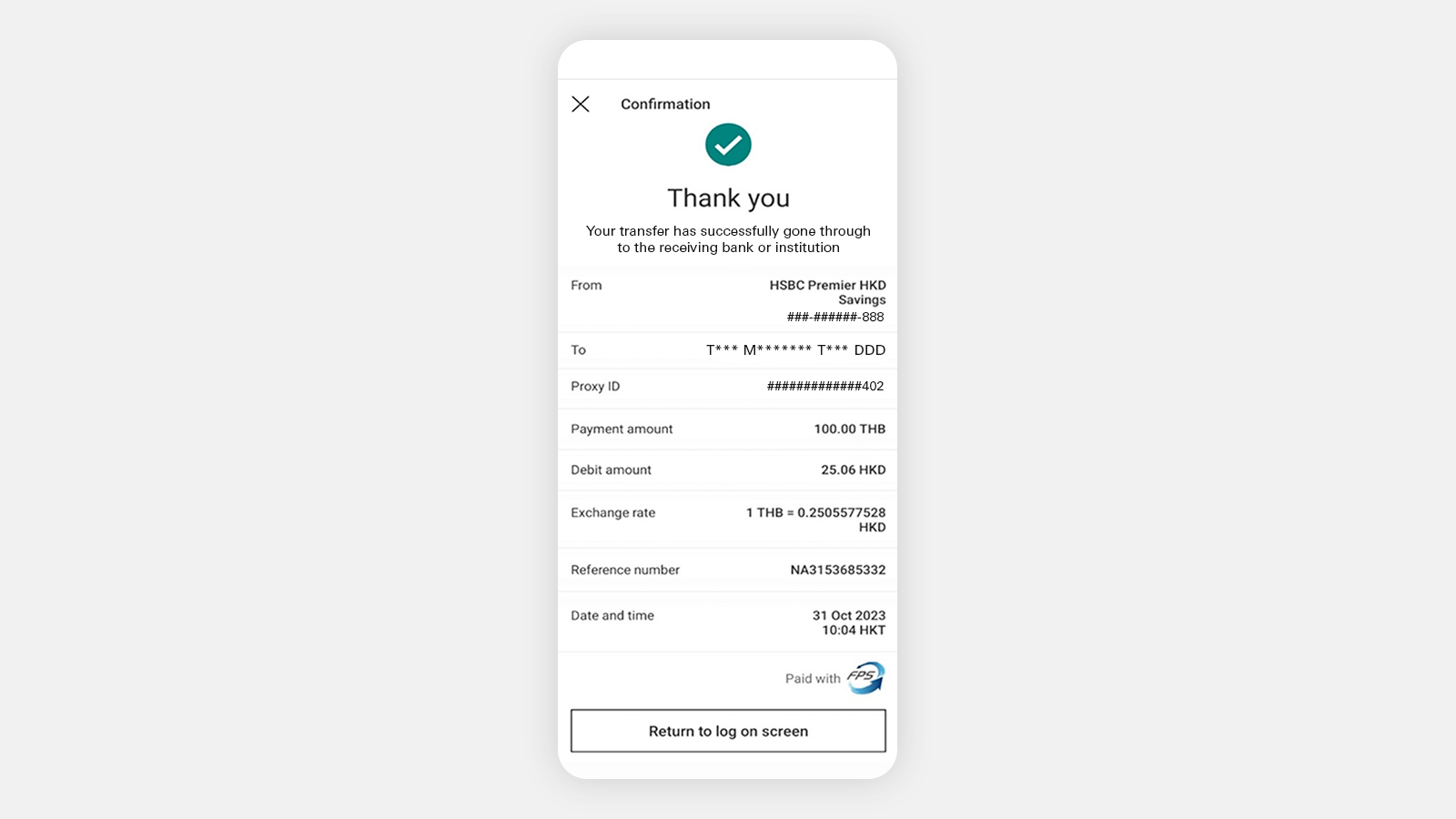
Step 6: After you pass the reauthentication, your transfer is complete. We'll send you a confirmation both via push notification/SMS and email.
This service is currently available to Hong Kong residents only.
Before you make a transfer to a payee in mainland China, please make sure:
- you enter the payee's name in English as registered with the payee bank.
- to check the payee's name is as registered with the payee bank, such as whether it is pinyin or if it includes spaces. Also take note to enter surname first, then the given name.
- the payee's mobile number has been enabled for relevant cross-border transfer services.
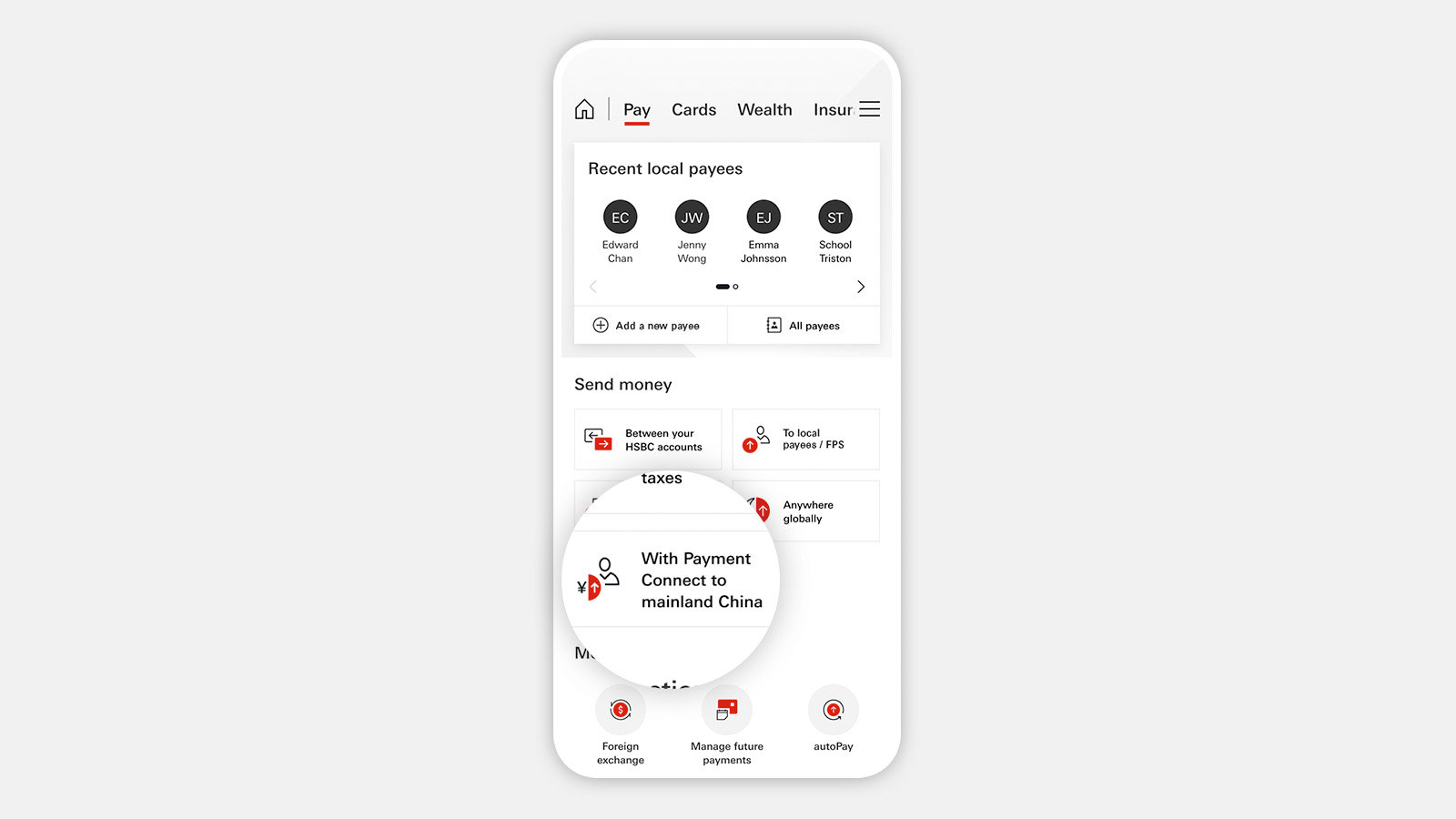
Step 1: Log on to the HSBC HK App. Go to 'Pay' and select ‘With Payment Connect to mainland China’.
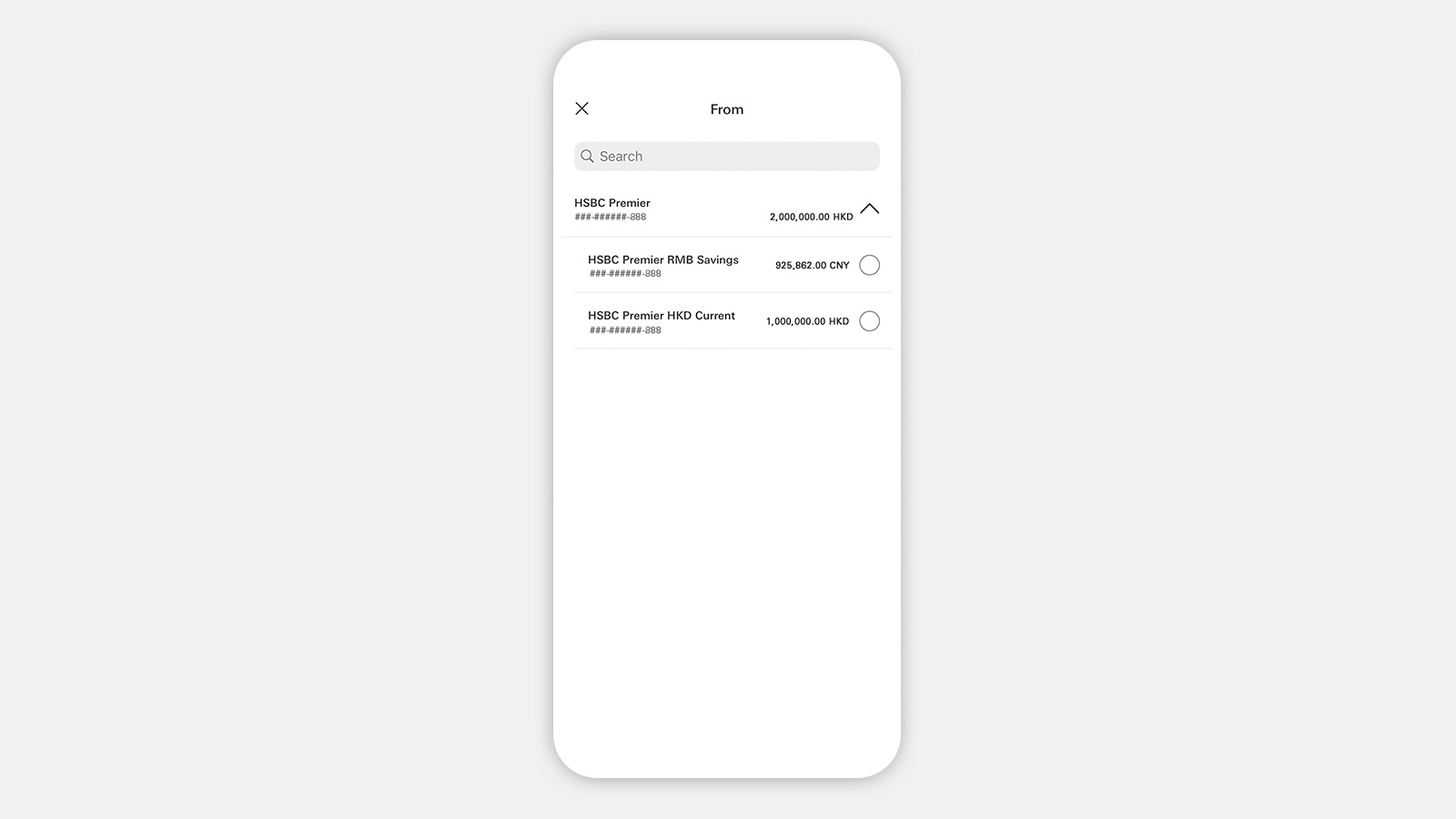
Step 2: Select 'From account'.
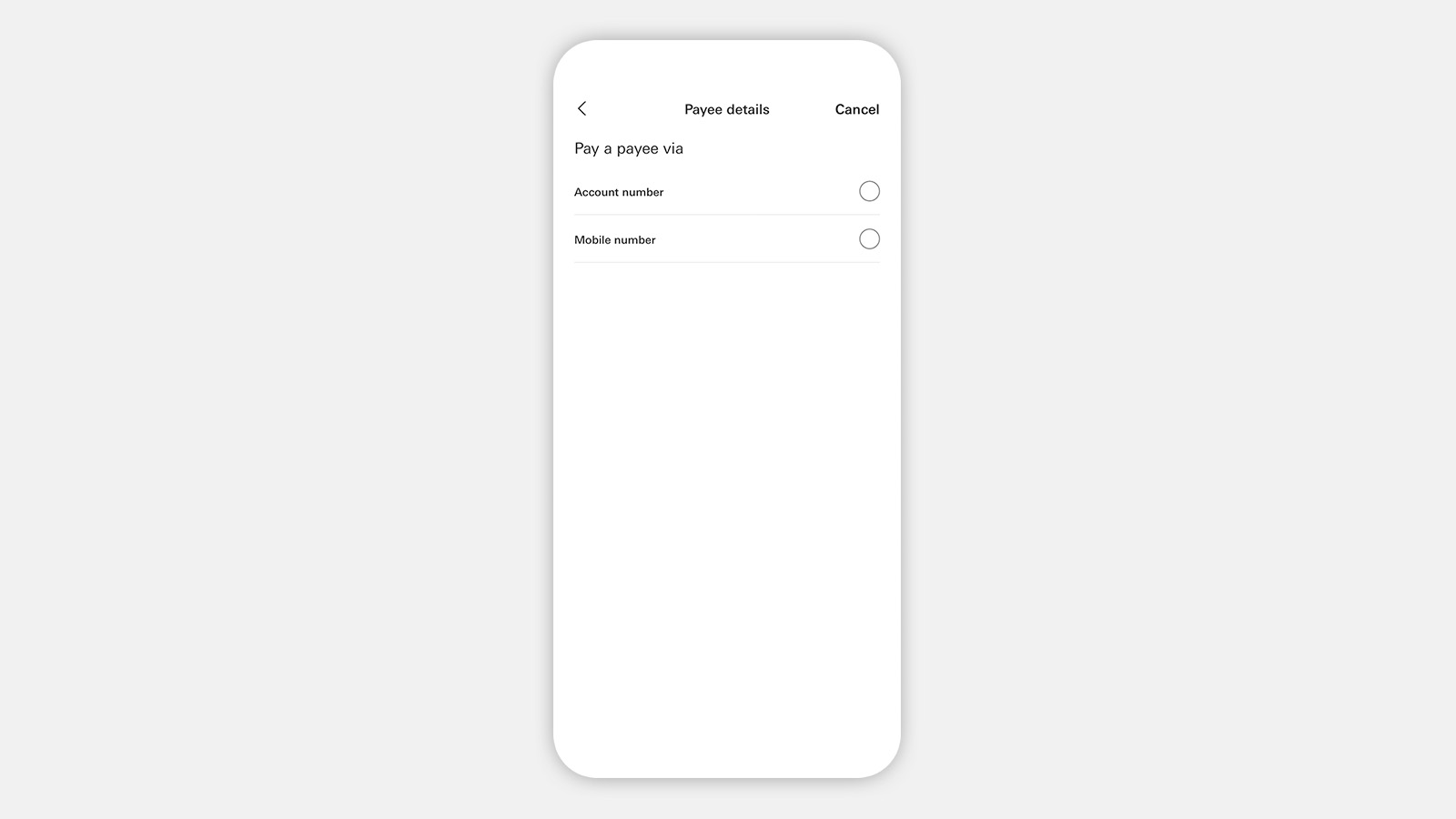
Step 3: Select a method to pay the payee in mainland China.
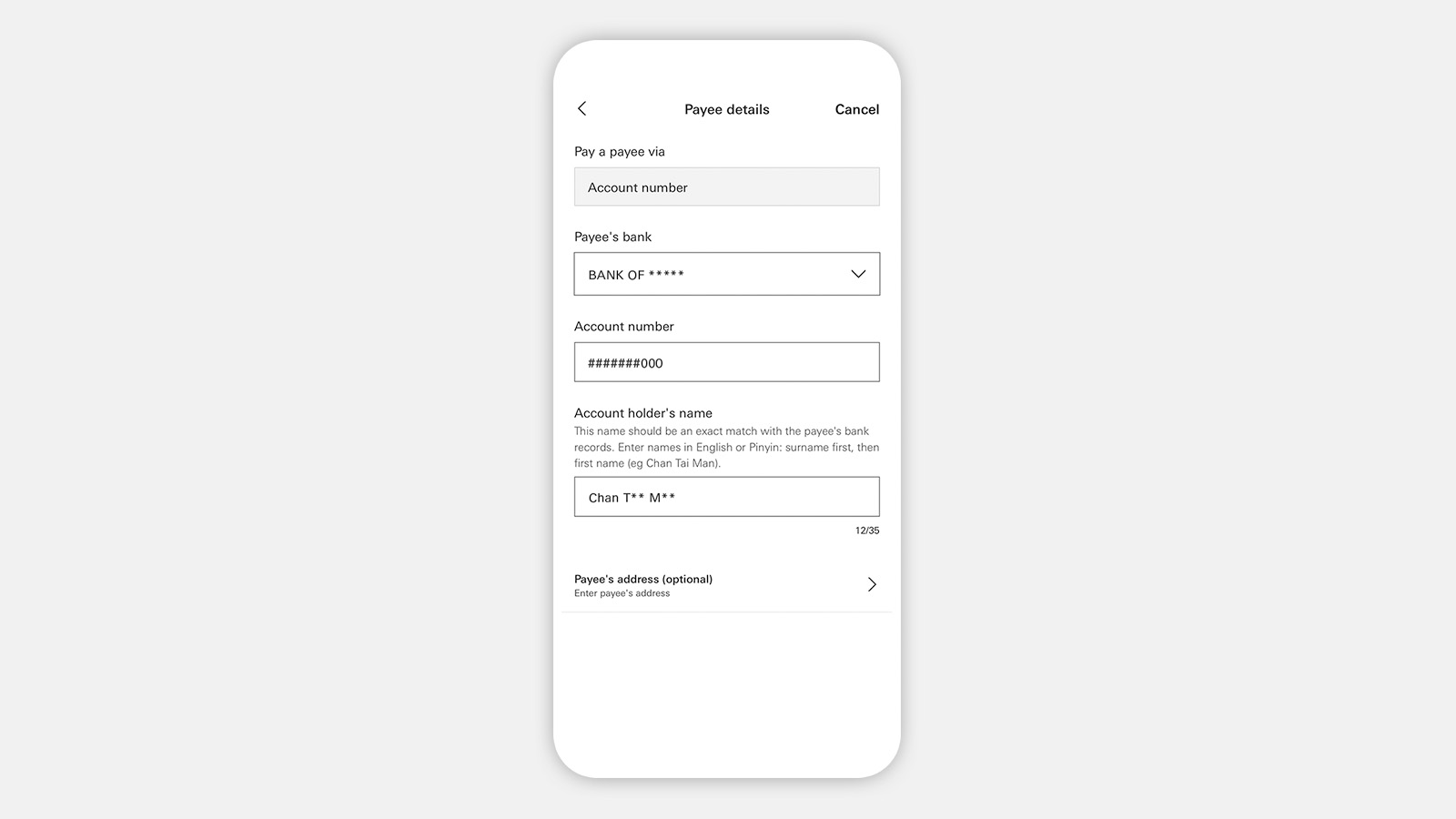
Step 4.a: If you've selected to pay via 'Account number', please enter the payee account details as required correctly by confirming with the payee in advance.
Payee's address is optional to provide.
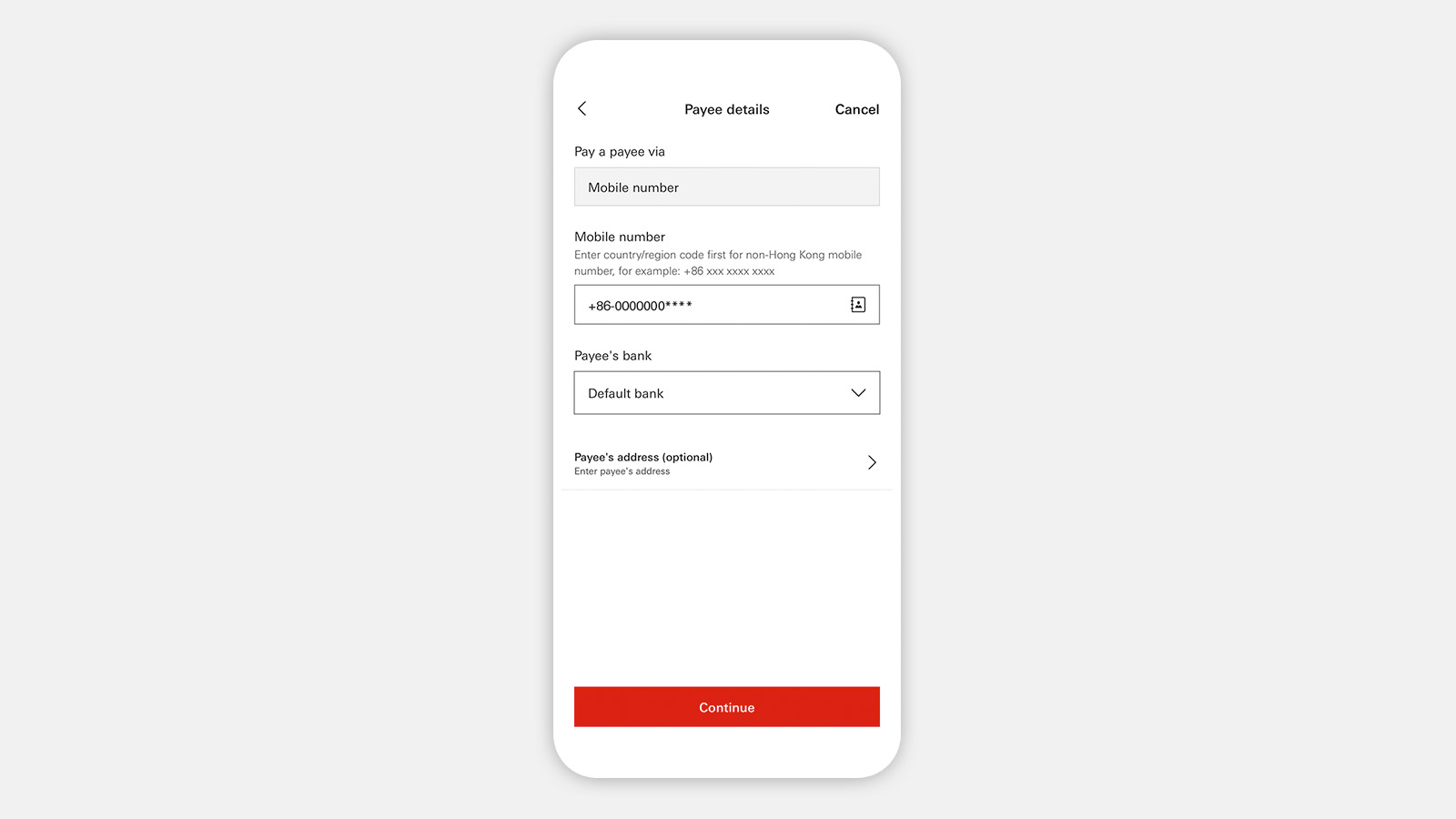
Step 4.b: If you've selected to pay via 'Mobile number', please enter the payee's mobile number and select the payee's bank.
Payee's address is optional to provide.
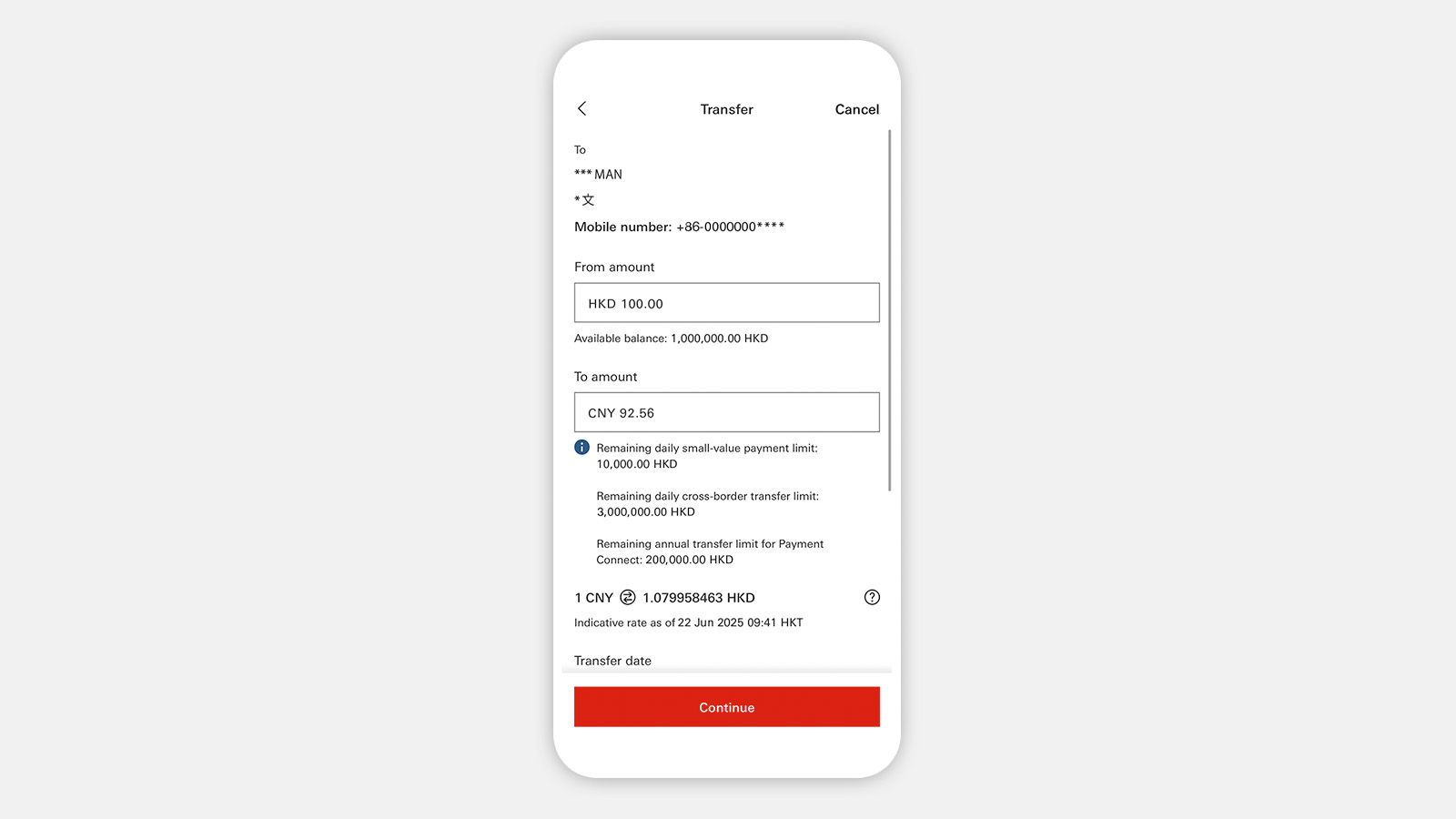
Step 5: Enter the transfer amount, and you'll see the indicative rate if currency exchange is involved. Please note that the transfer amount will be verified right before you submit the transfer. Then, select the purpose of the payment.
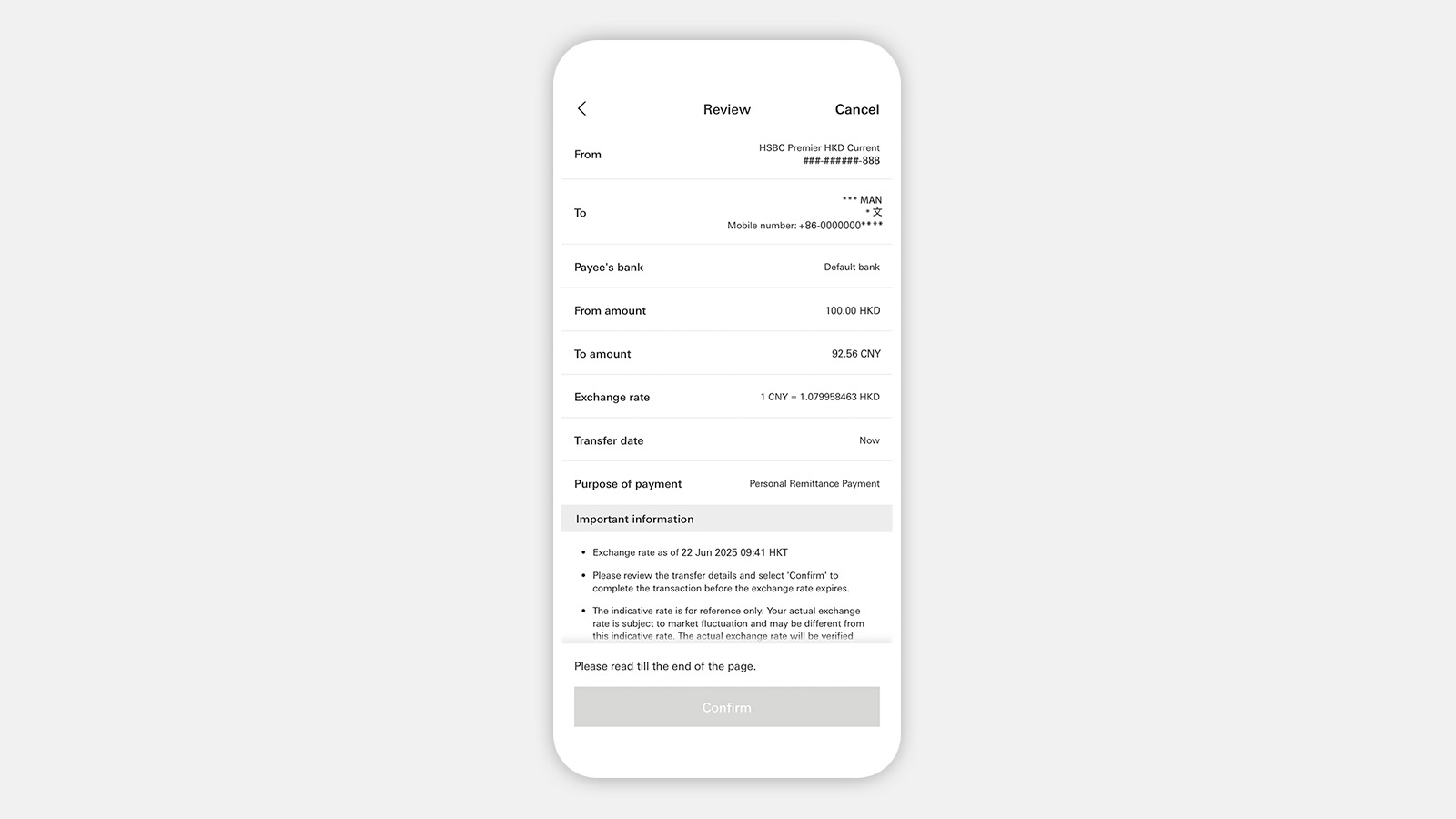
Step 6: Review the details and scroll down to read the important information. After you've selected 'Confirm' and completed re-authentication, your transfer will go through to the payee's bank or institution.
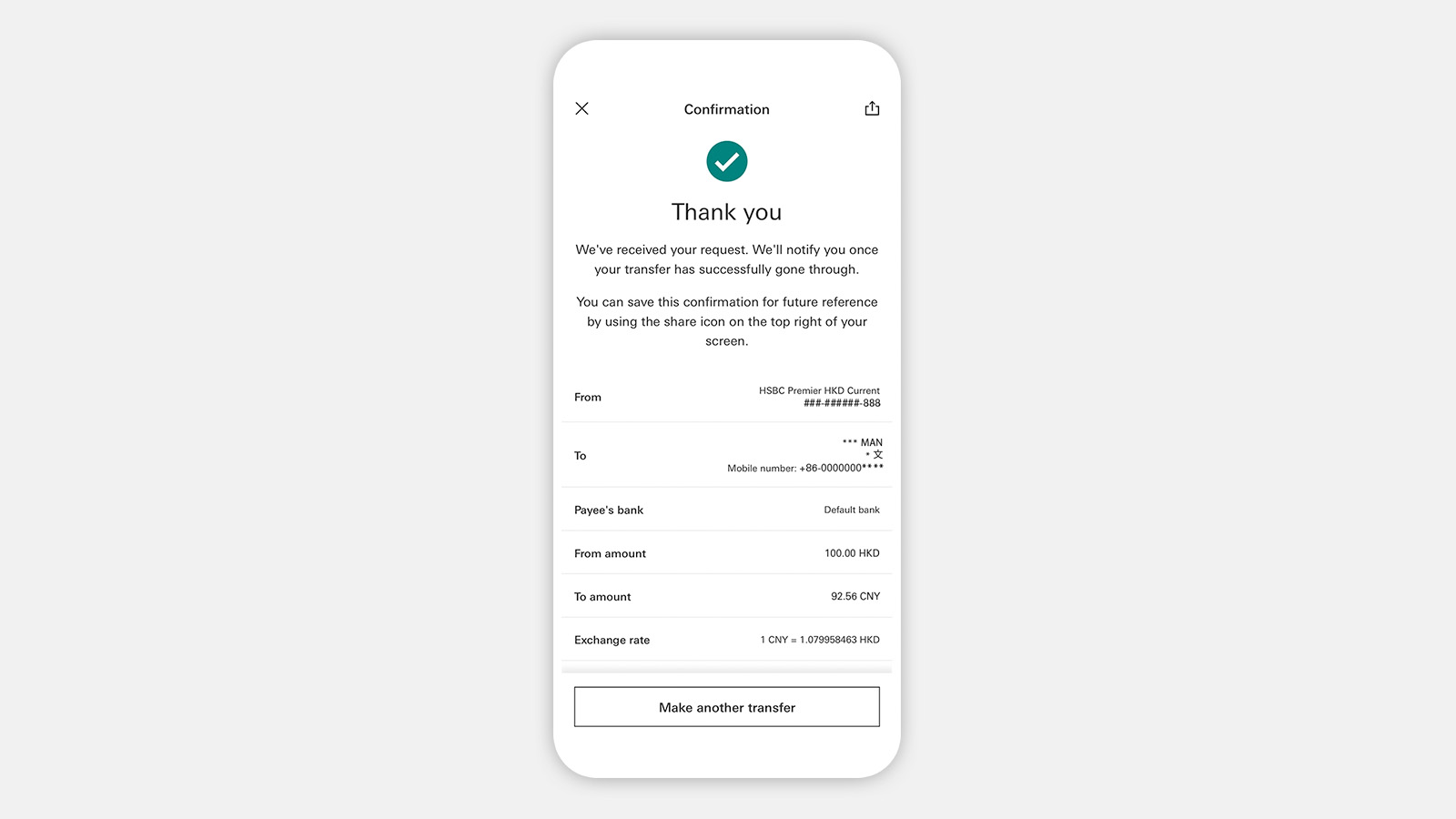
Step 7: You can save the 'Confirmation' page for future reference by tapping the share icon on the top right corner on the screen.
How to send money with FPS
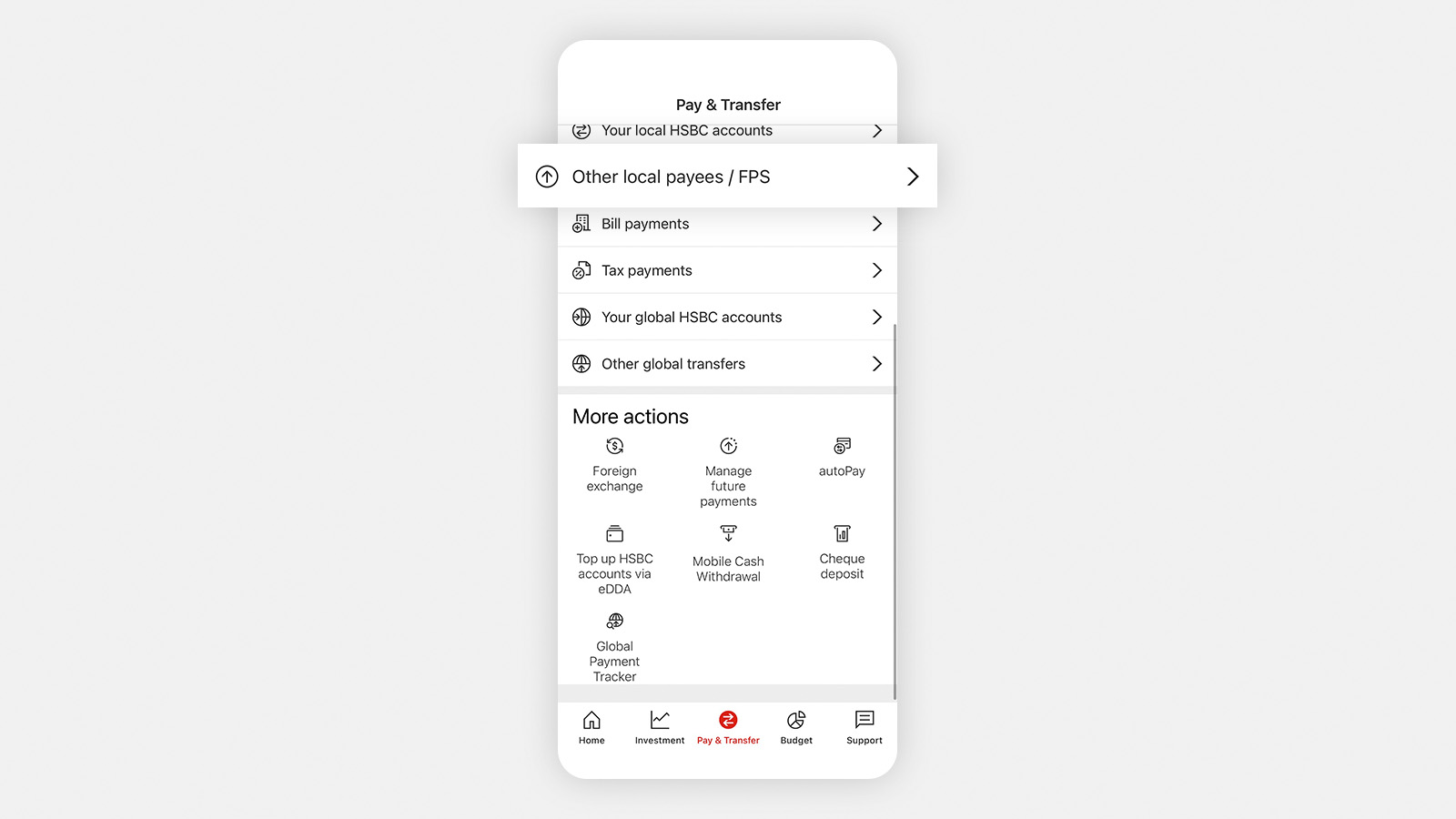
Step 1: Log on and tap on ‘Pay & Transfer’ on the bottom menu and select ‘Other local payees/ FPS'.
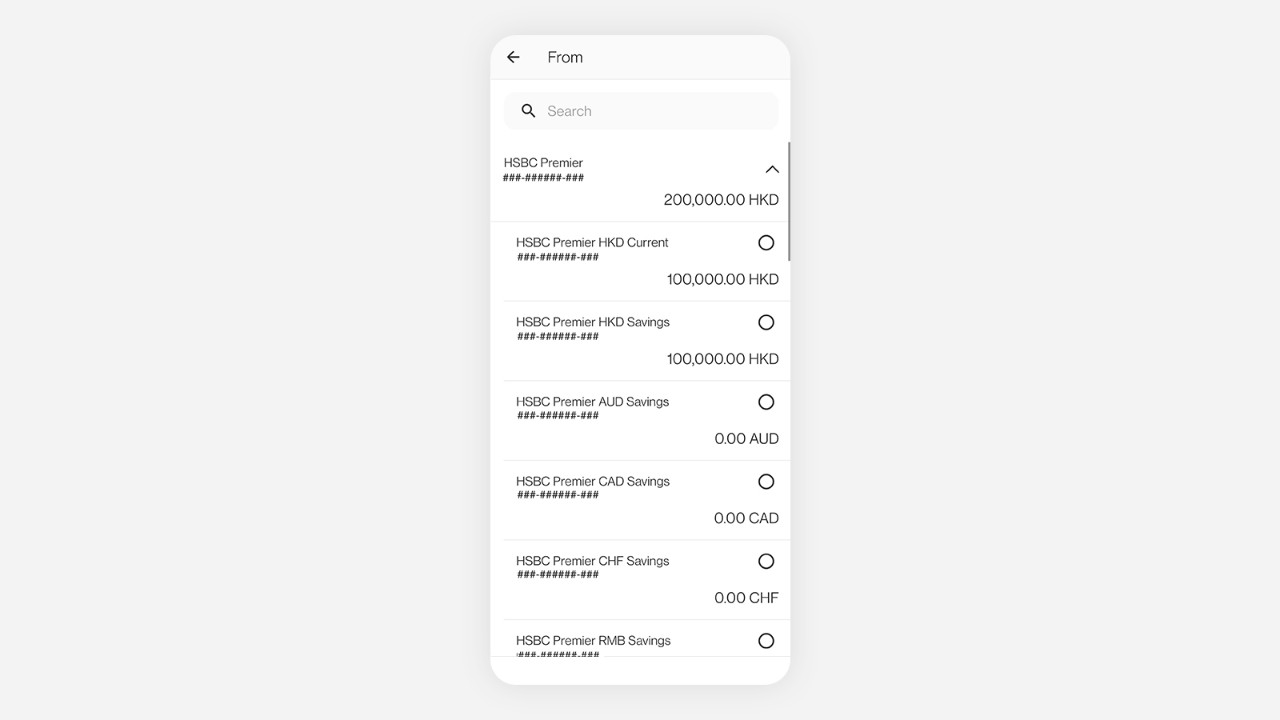
Step 2: Choose 'From account'.
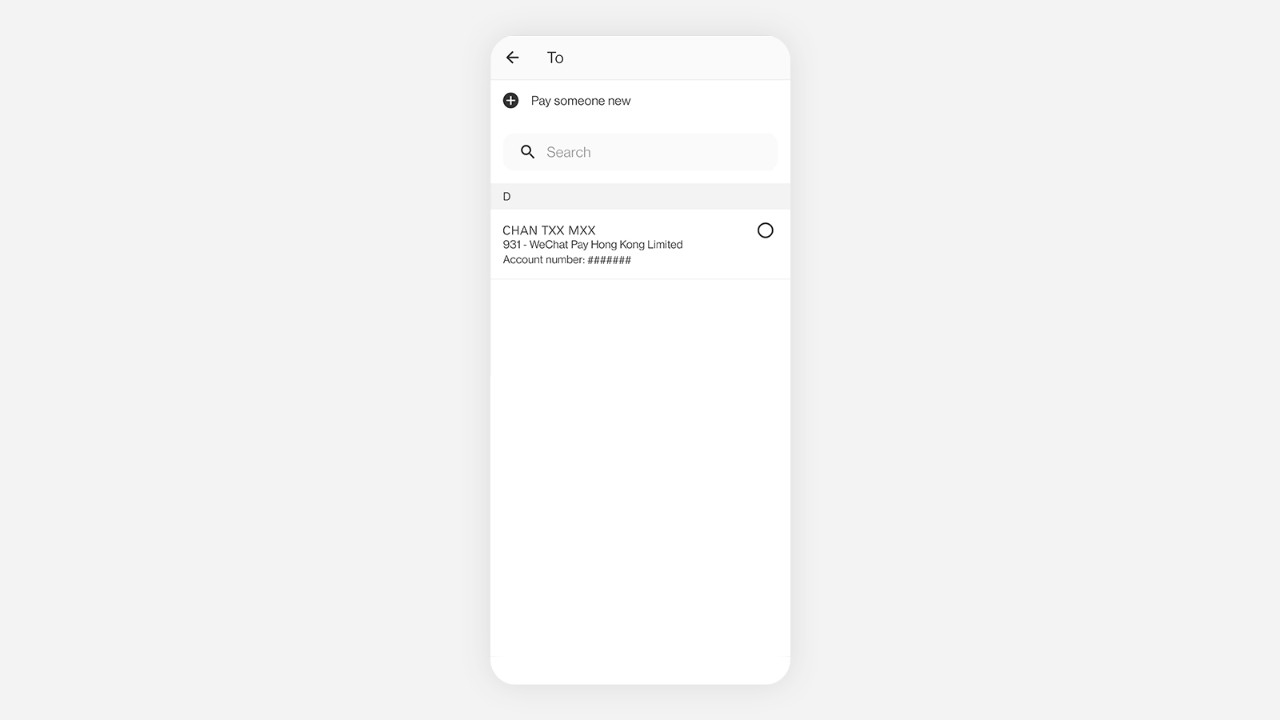
Step 3: Choose a new or existing payee.
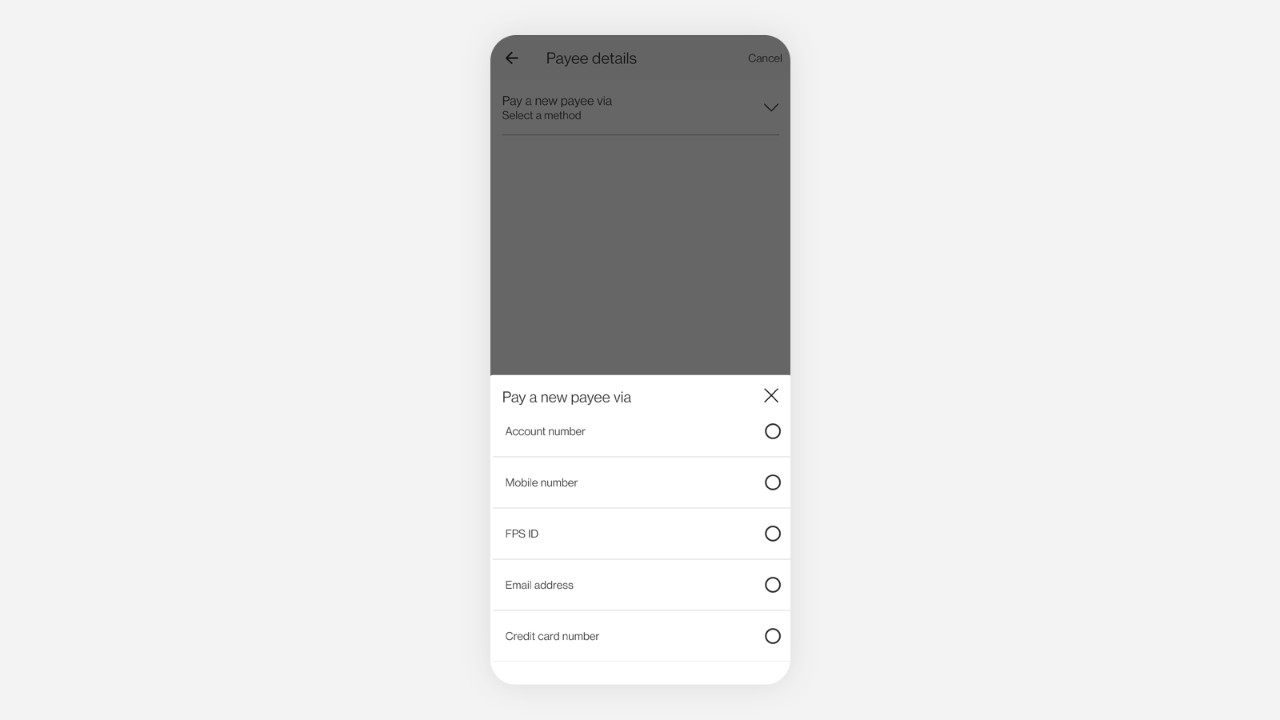
Step 4: Select method (skip this step if existing payee is chosen).
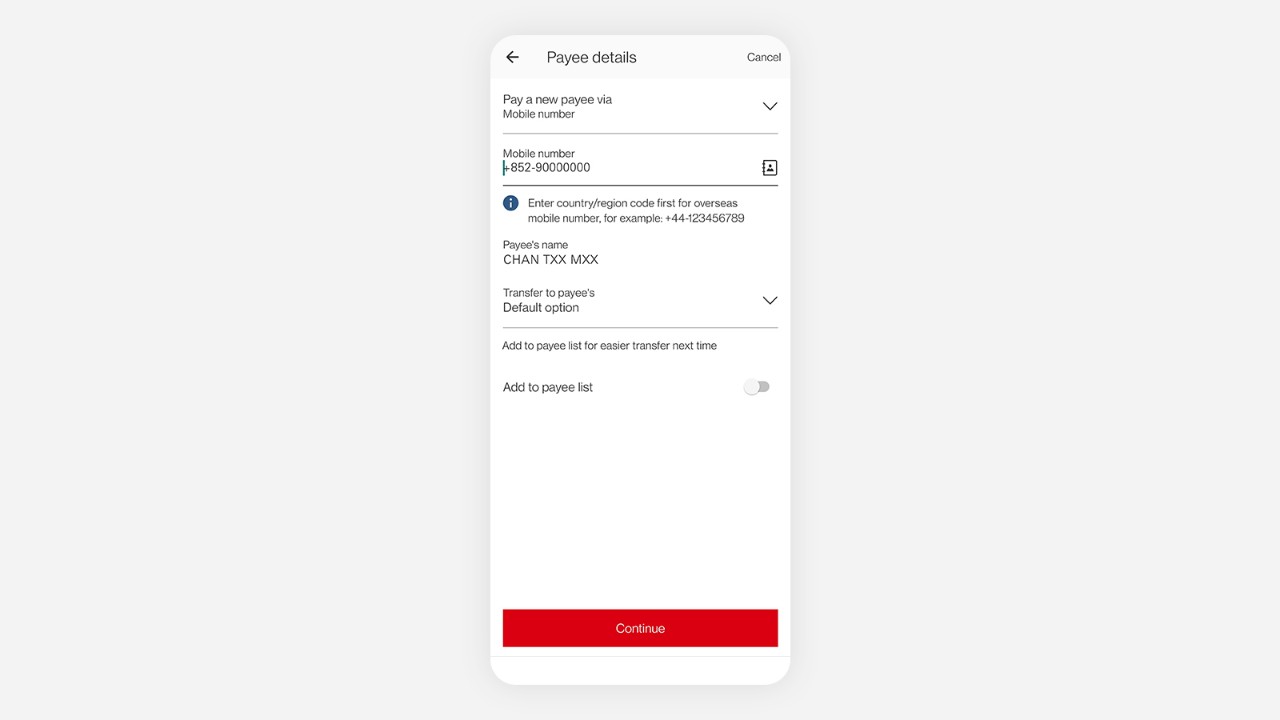
Step 5: Select payee from the phone book or find the payee by searching for the payee's mobile number.
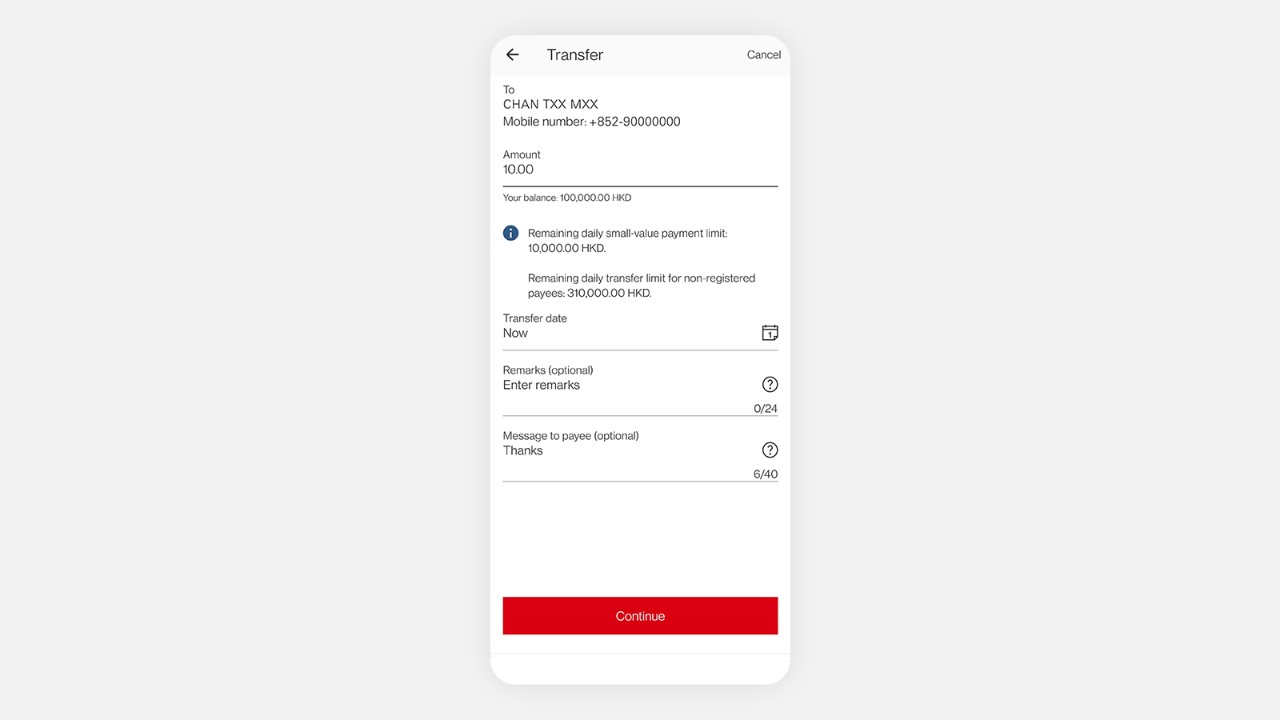
Step 6: Input payment details (eg amount, currency, date).
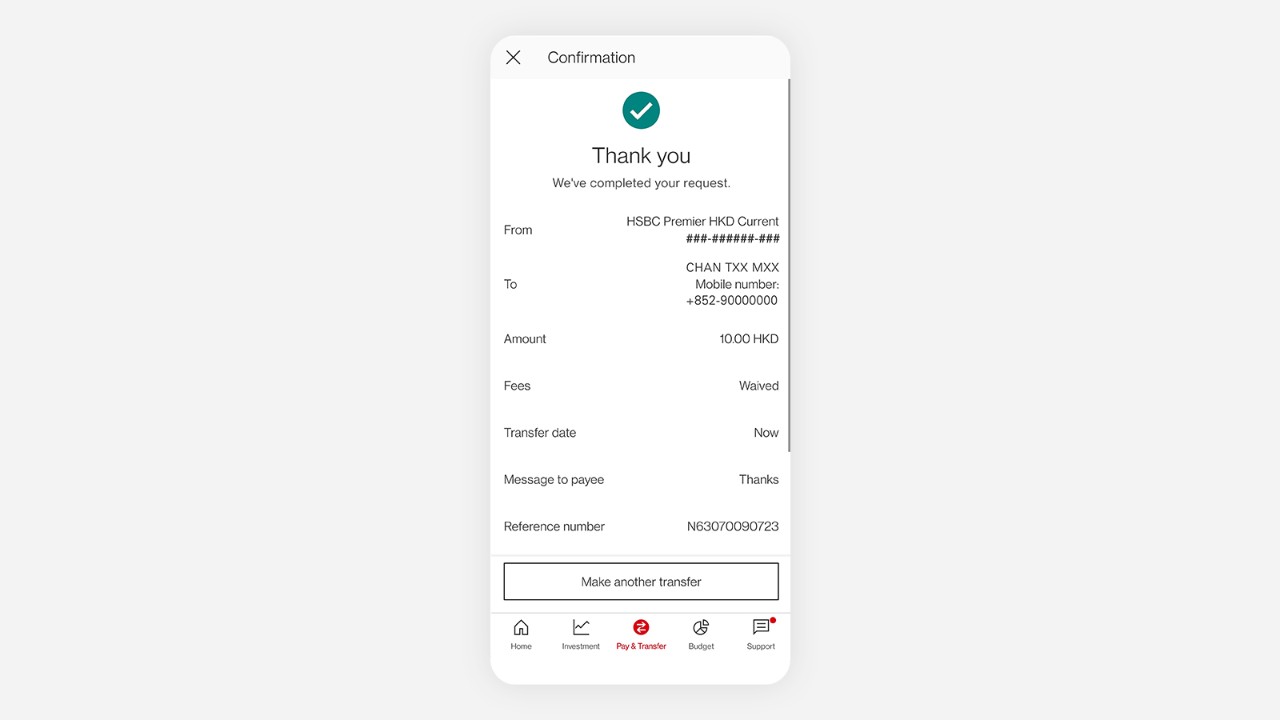
Step 7: Verify details, further authenticate (if needed) and confirm.
Pay with QR code
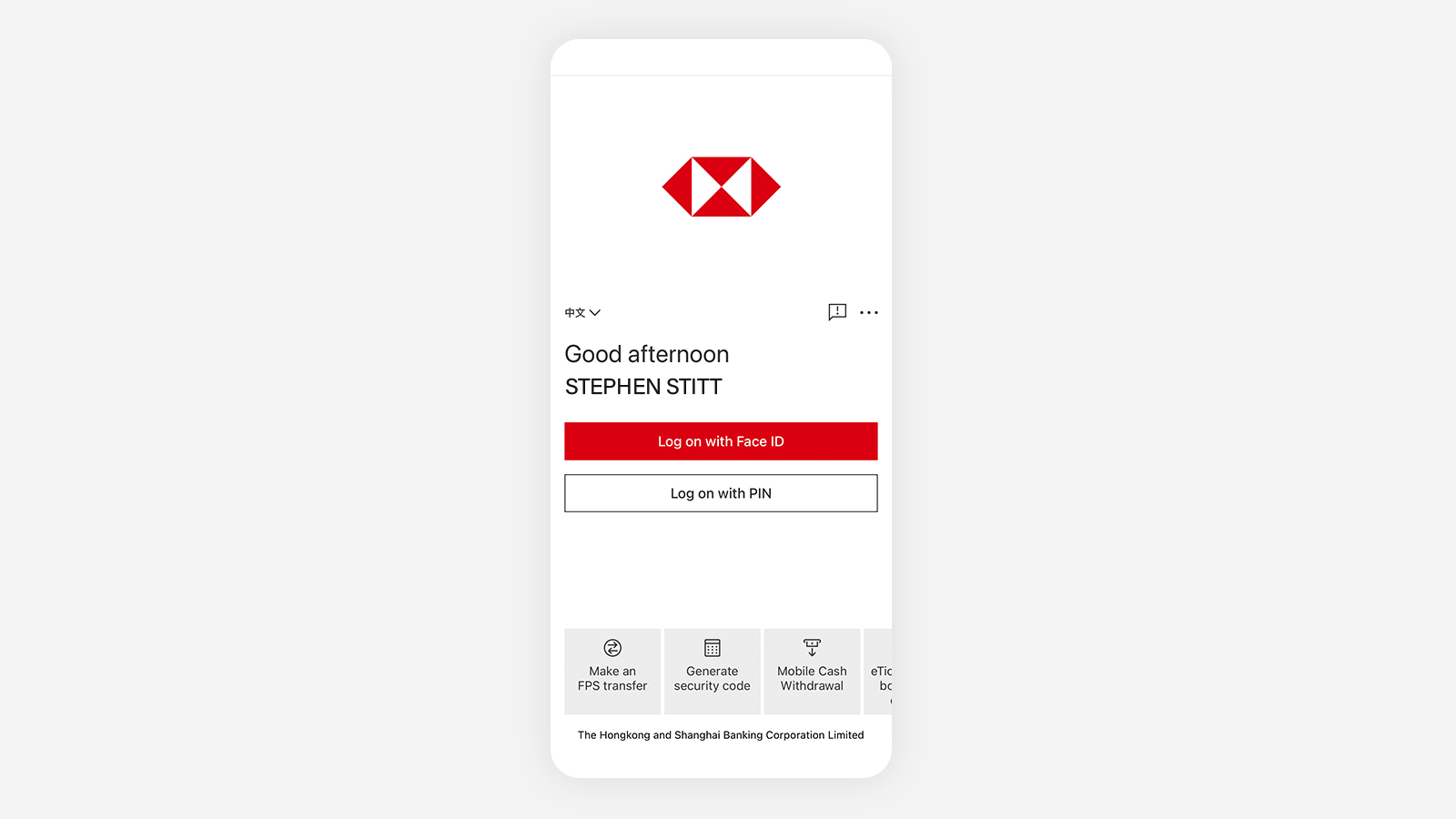
Step 1: Select 'Make an FPS transfer' from the bottom-left of your log on screen, and select 'Scan to pay'. This will open your phone's camera. (You have to set up a debit account and a small-value payment limit before you can use this function.)
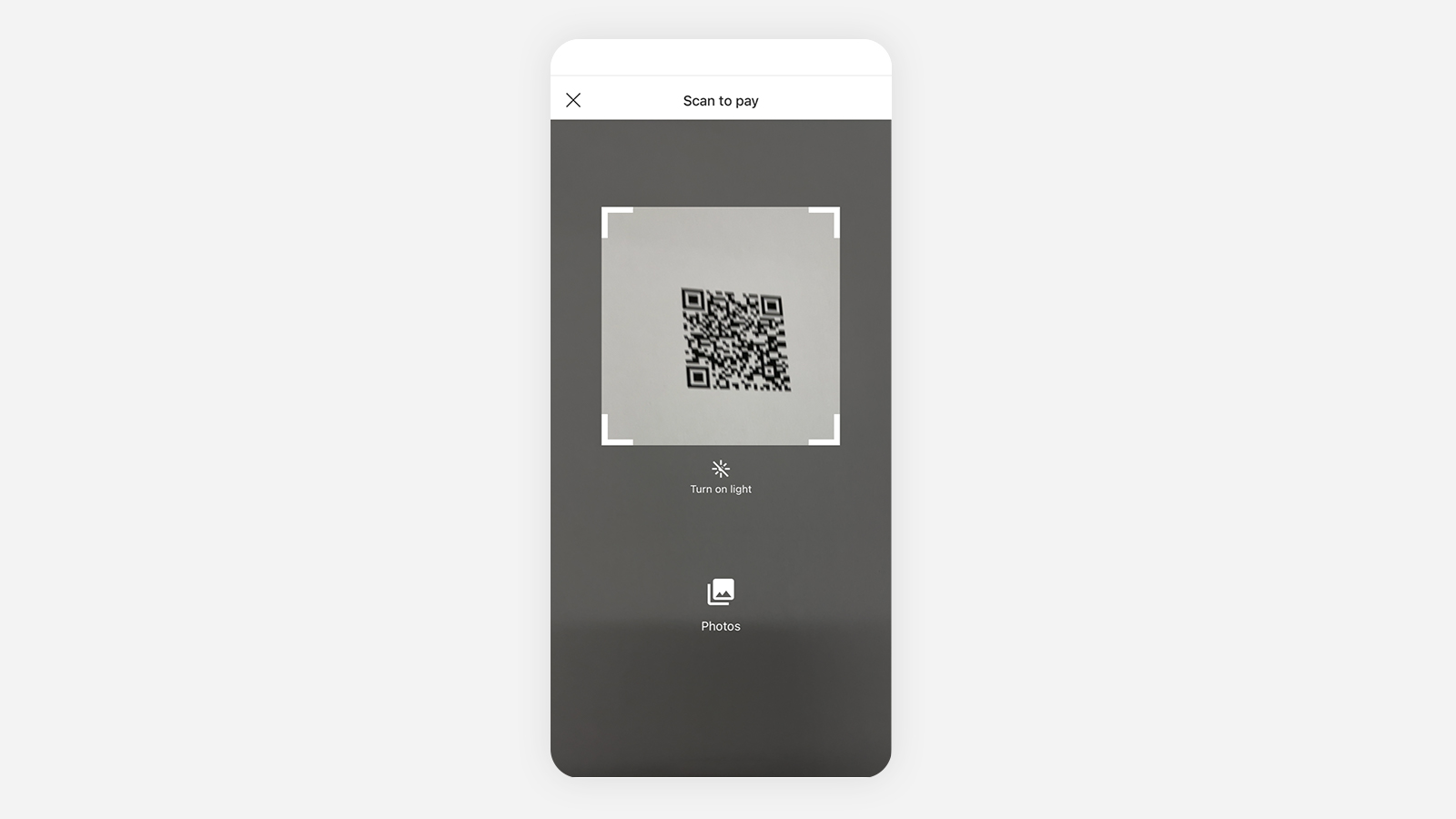
Step 2: Hold your device over the payee‘s QR code. Make sure their code is clearly visible and aligned with the square on your screen.
You can also pay someone by using a previously-saved image of a QR code, or add your payee from your device’s contact list.
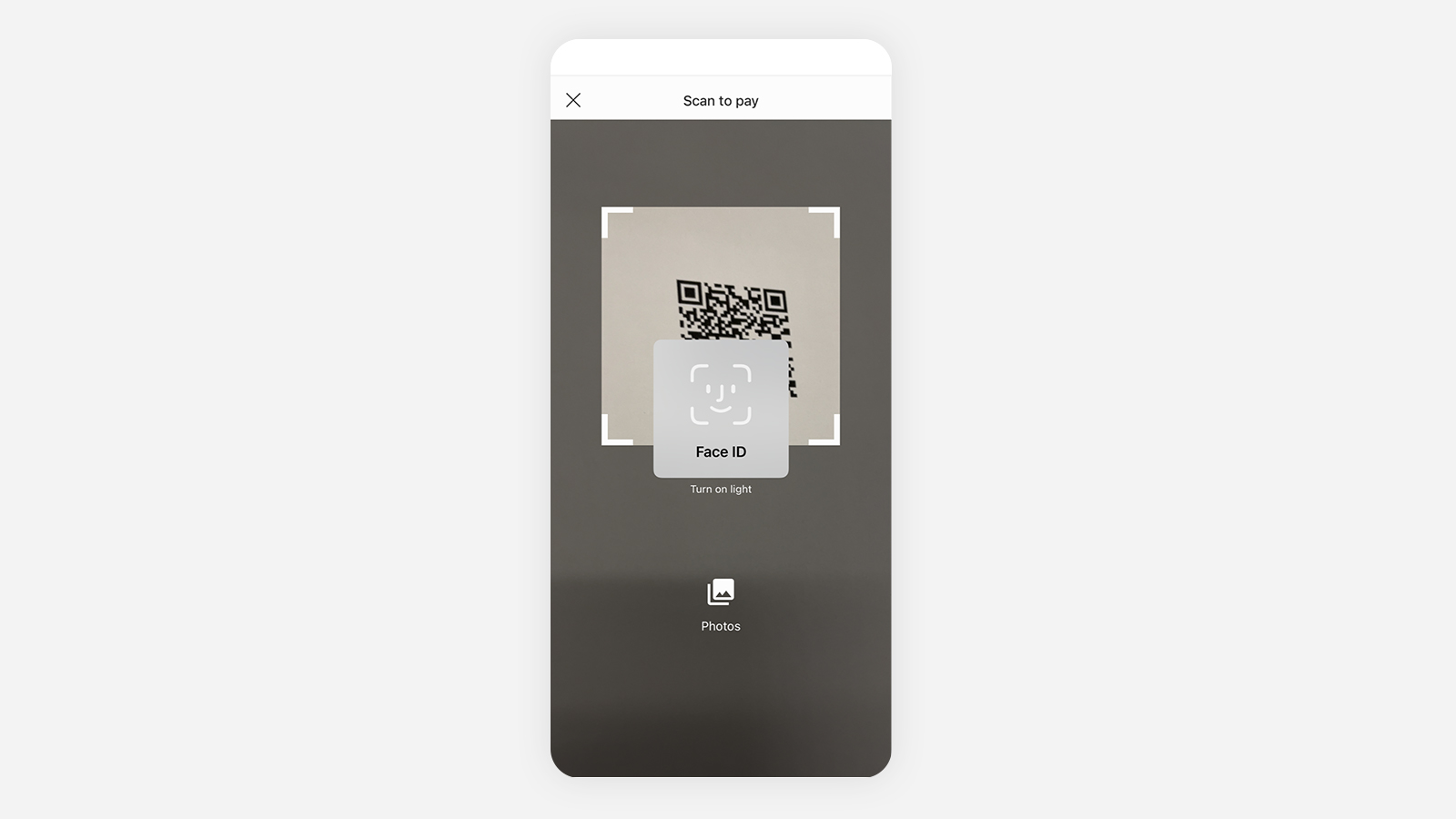
Step 3: Enter your 6-digit Mobile Banking PIN, Mobile Security Key password or user biometric authentication to verify your identify and proceed with the payment.
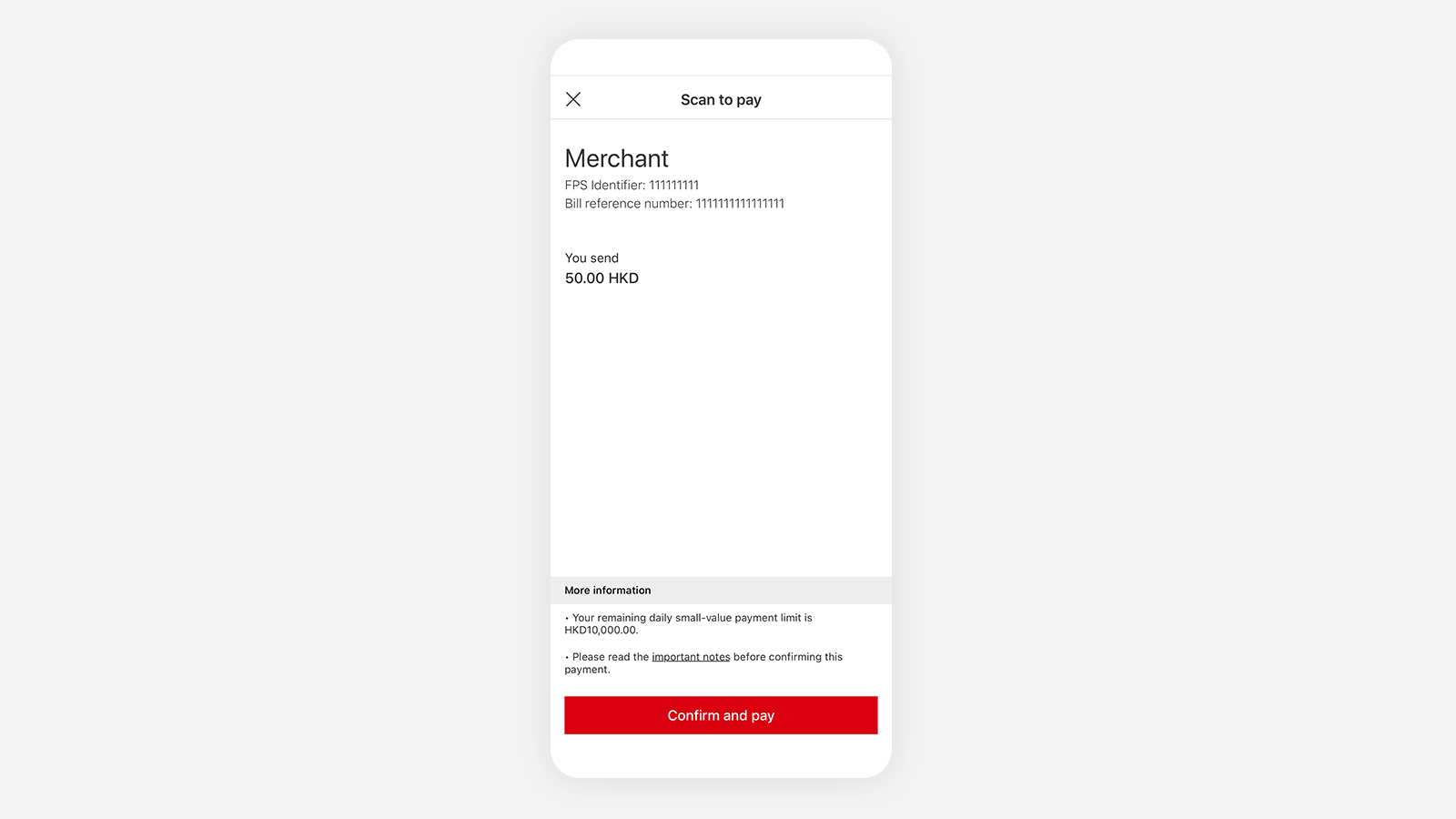
Step 4: Enter the payment amount. If the QR code has an embedded amount, you won’t have to enter anything here.
If the payee’s name and the transaction details are correct, select ‘Confirm and pay’ to complete the transaction.
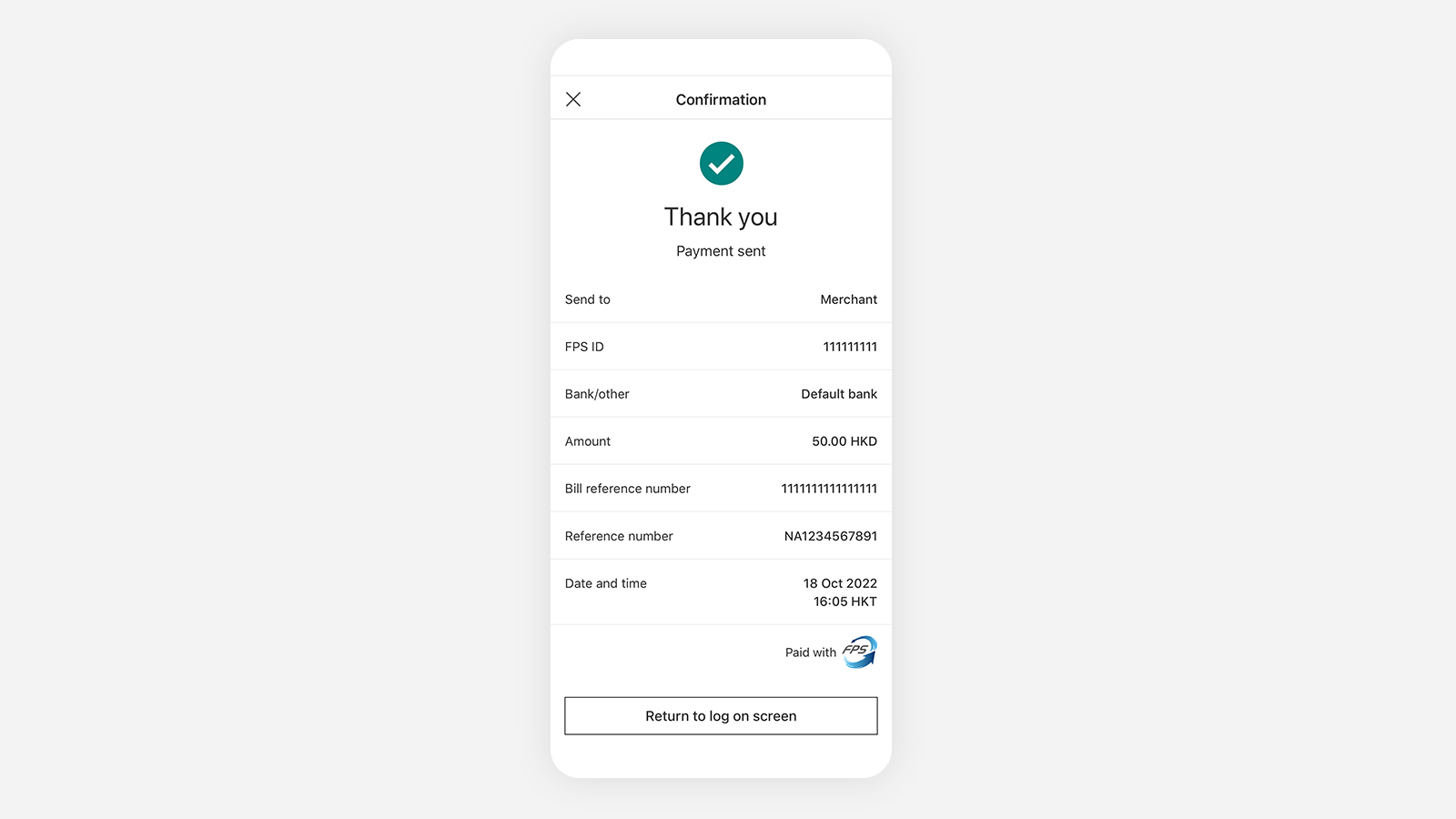
Step 5: Your transfer is complete. You will receive a confirmation via push notification/SMS and email.
Activate your Mobile Security Key or biometric authentication with these easy step-by-step instructions
You can transfer up to HKD10,000 daily via QR code when sending money to family and friends.
For all merchants, you can transfer up to HKD10,000 daily when sending money to ecommerce, retail companies, and public utilities.
For selected merchants, you can transfer up to a limit of HKD400,000 daily via QR code, depending on your current non-registered account limit (for Internet/Mobile banking or across channels) and its remaining daily limit, whichever is lower.
You can log on to Personal Internet Banking and visit ‘My banking’ > ‘Daily payment and transfer limits’ > ‘To non-registered accounts’ to check or adjust your daily limit for non-registered accounts.
Get paid via QR code
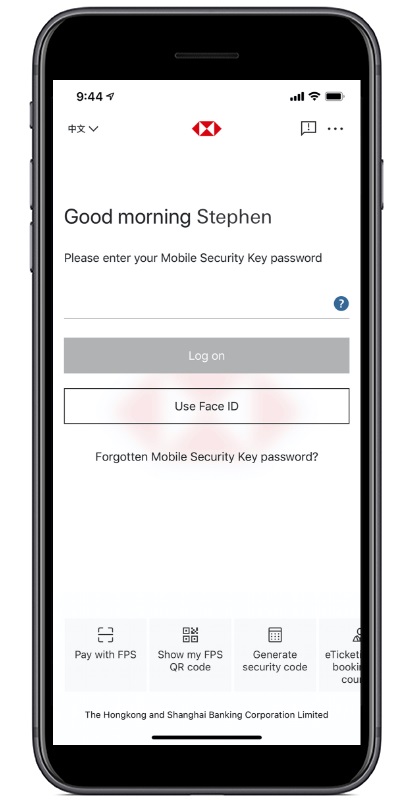
Step 1: Select ‘Show my FPS QR code’ from the bottom of your log on screen to display your QR code.
(You have to register for FPS before you can use this function. If you haven’t registered yet, selecting this feature will guide you to the registration process.)
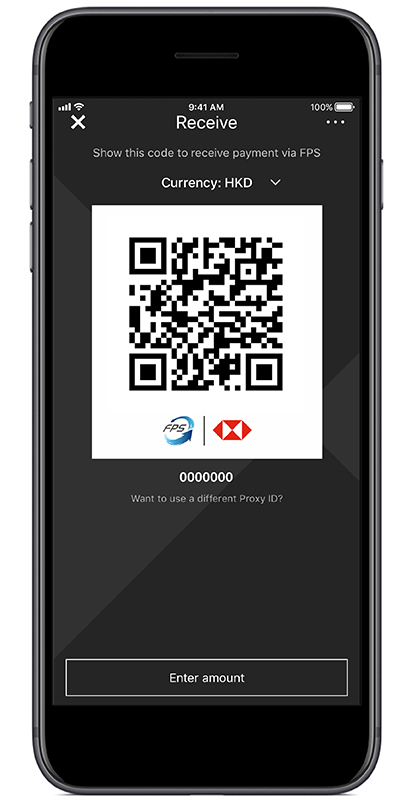
Step 2: Show your QR code to people so they can scan it and transfer money to you via FPS. You can also take a screenshot of the code and send it to people to scan and pay you later.
If you want to embed a payment amount in your QR code select ‘Enter amount’.
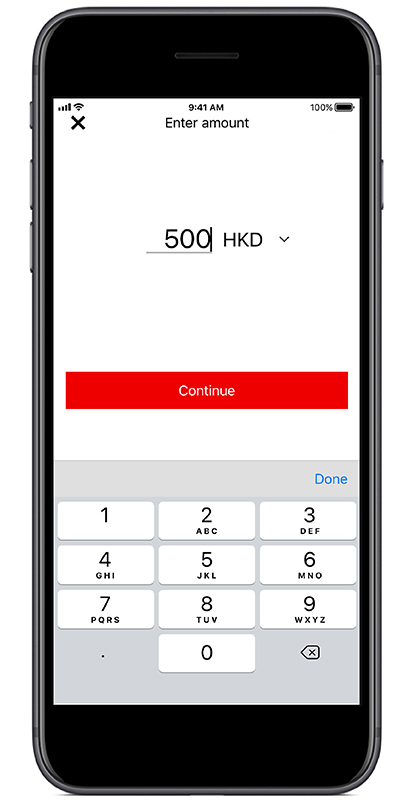
Step 3: If you want to embed a payment amount in your QR code, enter the amount and select ‘Continue’.
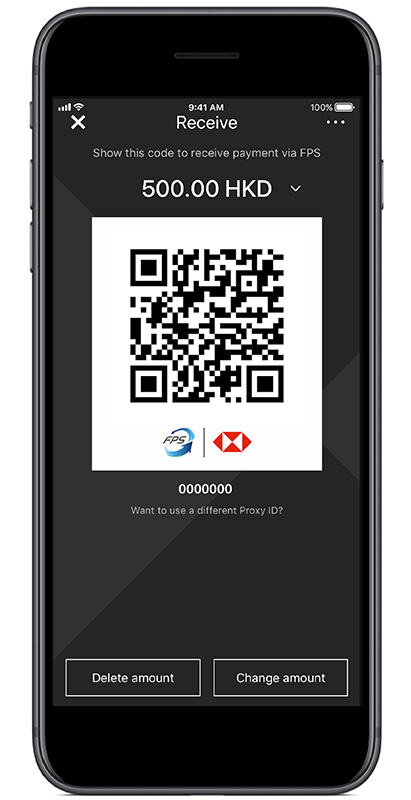
Step 4: Now when people scan your QR code they will transfer the requested amount.
We will send you an email notification when you receive a QR code payment.
Activate your Mobile Security Key or biometric authentication with these easy step-by-step instructions
Make FPS in-app payment with HSBC
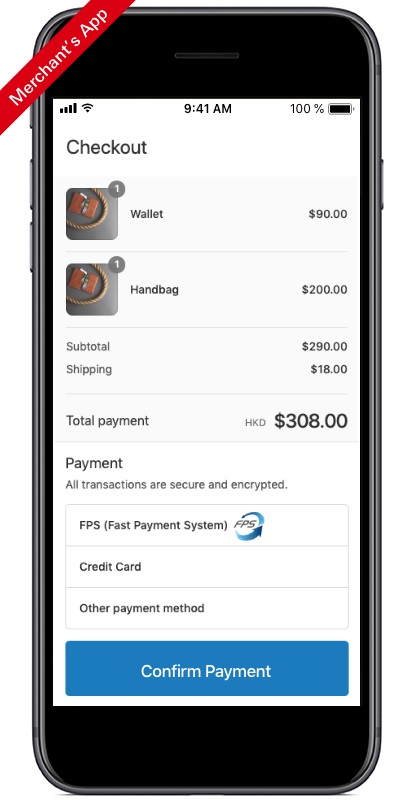
Step 1: When you're at the checkout at the merchant's app, select FPS on the available payment options.
(Note: This image is for illustration purposes only and is not part of the HSBC HK Mobile Banking app.)
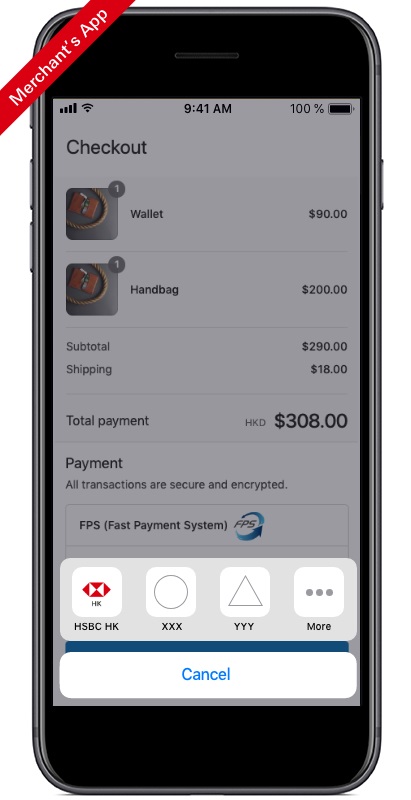
Step 2: Select the HSBC HK Mobile Banking app from the payment options shown on your device. Before you can use this function, make sure you've:
- activated your Mobile Security Key
- chosen a selected debit account
- set up a small-value payment limit
If you're an iOS user, make sure you've already enabled your biometric authentication on your device.
(Note: This image is for illustration purposes only and is not part of the HSBC HK Mobile Banking app.)
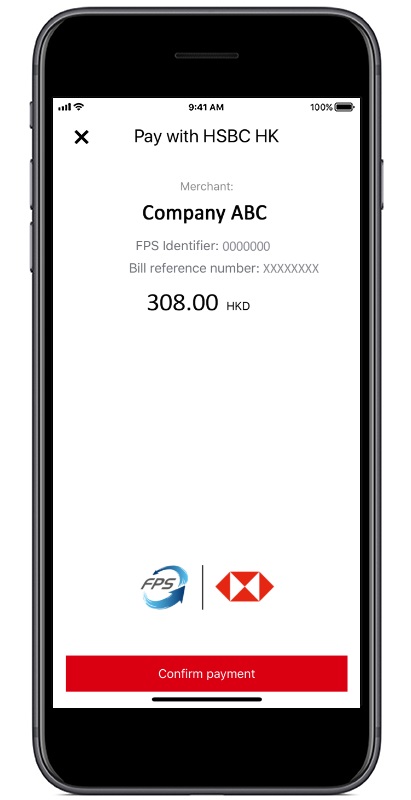
Step 3: Verify whether the merchant's name and the payment amount are correct. Select 'Confirm payment' to complete the transaction.
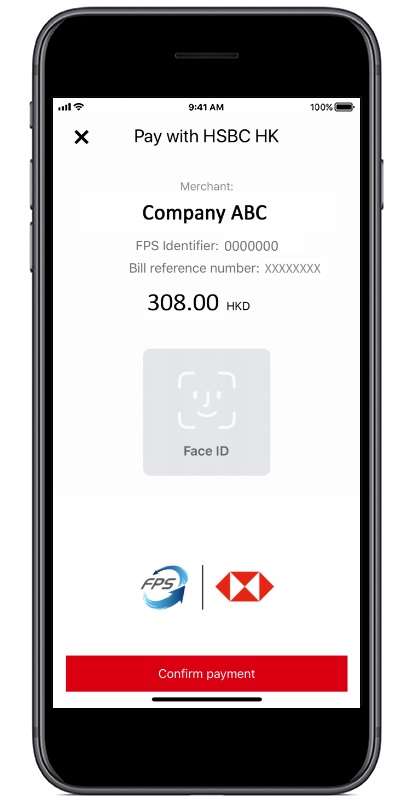
Step 4: Enter your Mobile Security Key password or use biometric authentication to verify your identity and to continue with the payment.
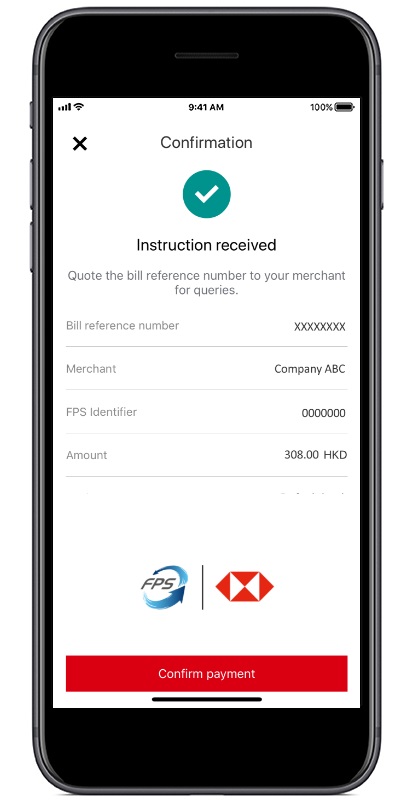
Step 5: Your payment is complete. The merchant's bill reference number will appear on the confirmation screen, and you'll be sent a push notification/SMS and email confirmation from us. Remember to record the reference number in case you have an enquiry or dispute with the merchant.
Select 'Back to merchant' to continue with your purchase.
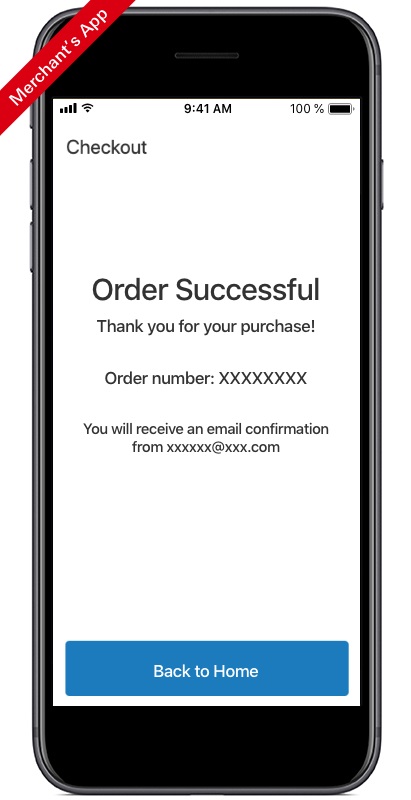
Step 6: You'll receive a confirmation from the merchant once your purchase is successful.
(Note: This image is for illustration purposes only and is not part of the HSBC HK Mobile Banking app.)
Activate your Mobile Security Key or biometric authentication with these easy step-by-step instructions
Top-up e-CNY wallet
Before you can use this function, make sure you’ve:
- activated your Mobile Security Key
- selected a debit account
- set up small-value payment limit
If you're an iOS user, make sure you've already enabled your biometric authentication on your device.
Activate your Mobile Security Key or biometric authentication with these easy step-by-step instructions.
You can top up your e-CNY wallet app with maximum HKD10,000 equivalent daily.
Step 1: Select ‘Top-up’ on your e-CNY wallet account dashboard.
Step 2: Enter the top-up amount and select 'HSBC HK' from the payment options shown on your device.
Next, you'll be taken to the HSBC HK App, where you can select the payment account and verify the details.
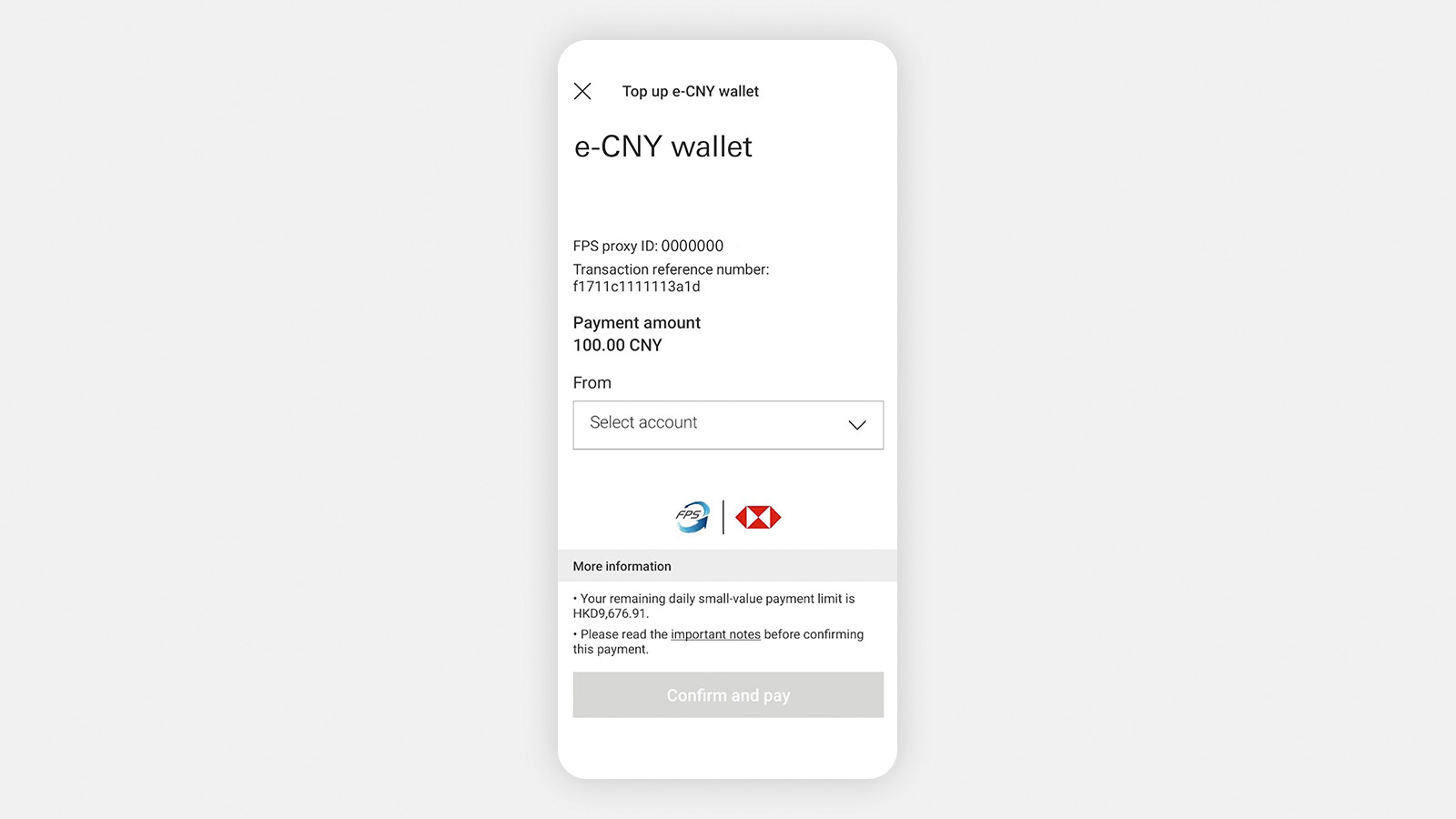
Step 3: After authentication, choose a debit account (exchange rate will be displayed if HKD account is selected) to proceed.
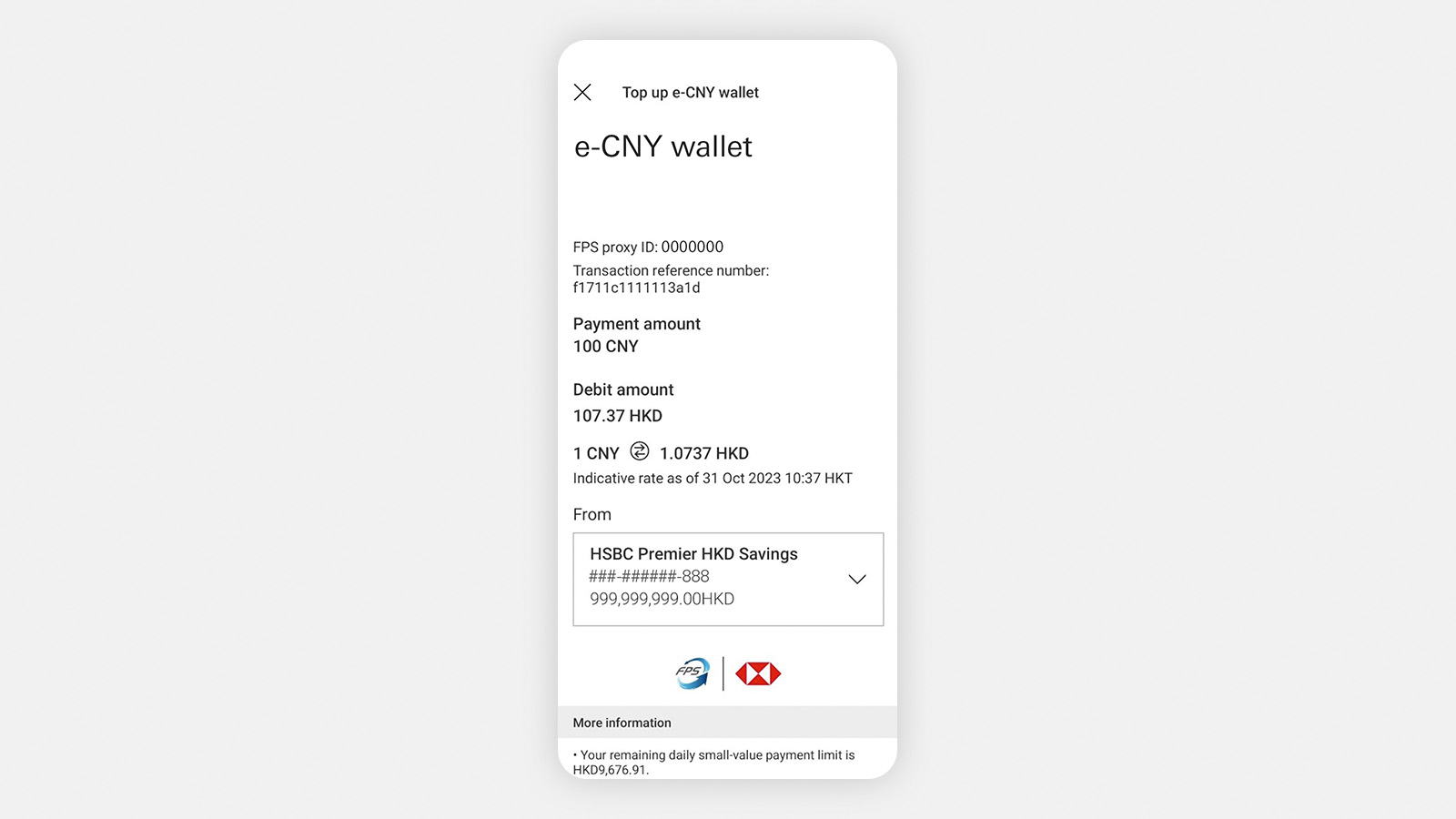
Step 4: Verify whether transaction details are correct. Select ‘Confirm and pay’ to complete the transaction.

Step 5: Your top-up transaction is complete. The transaction reference number will appear on the confirmation screen, and we'll send you a confirmation both by push notification/SMS and email. Remember to record the reference number in case you have an enquiry with the service provider.
Select 'Back to merchant’s app' or 'X' icon at the top left corner to return to e-CNY wallet.
How to use FPS x PromptPay QR payment in Thailand
Before you can use FPS 'Scan to pay' on HSBC HK App, make sure you’ve:
- activated your Mobile Security Key
- selected a default debit account
- set up small-value payment limit
If you're an iOS user, make sure you've already enabled your biometric authentication on your device.
Activate your Mobile Security Key or biometric authentication with these easy step-by-step instructions.
Once done, follow the steps below.
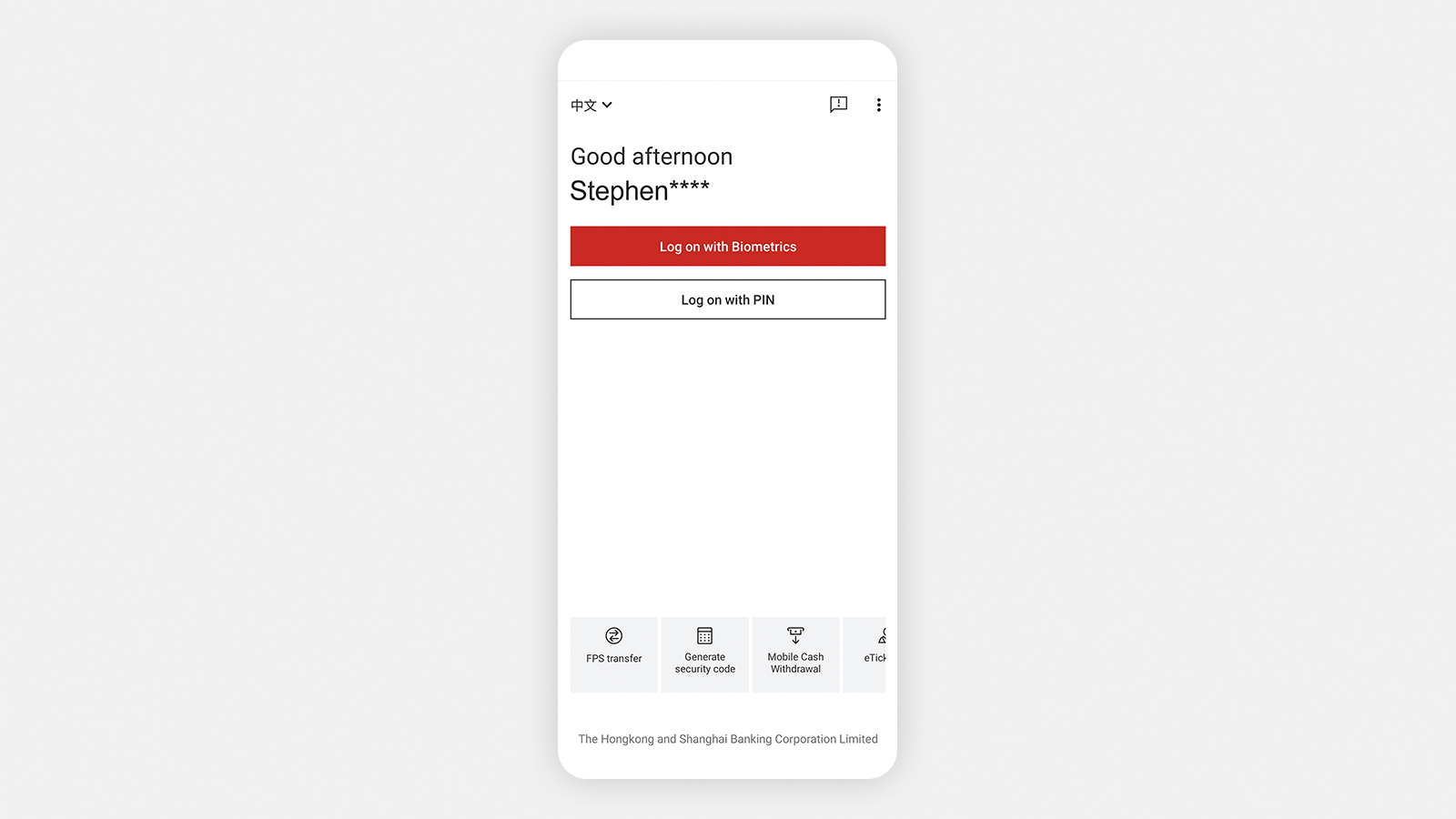
Step 1: Open HSBC HK App and select 'FPS transfer'.
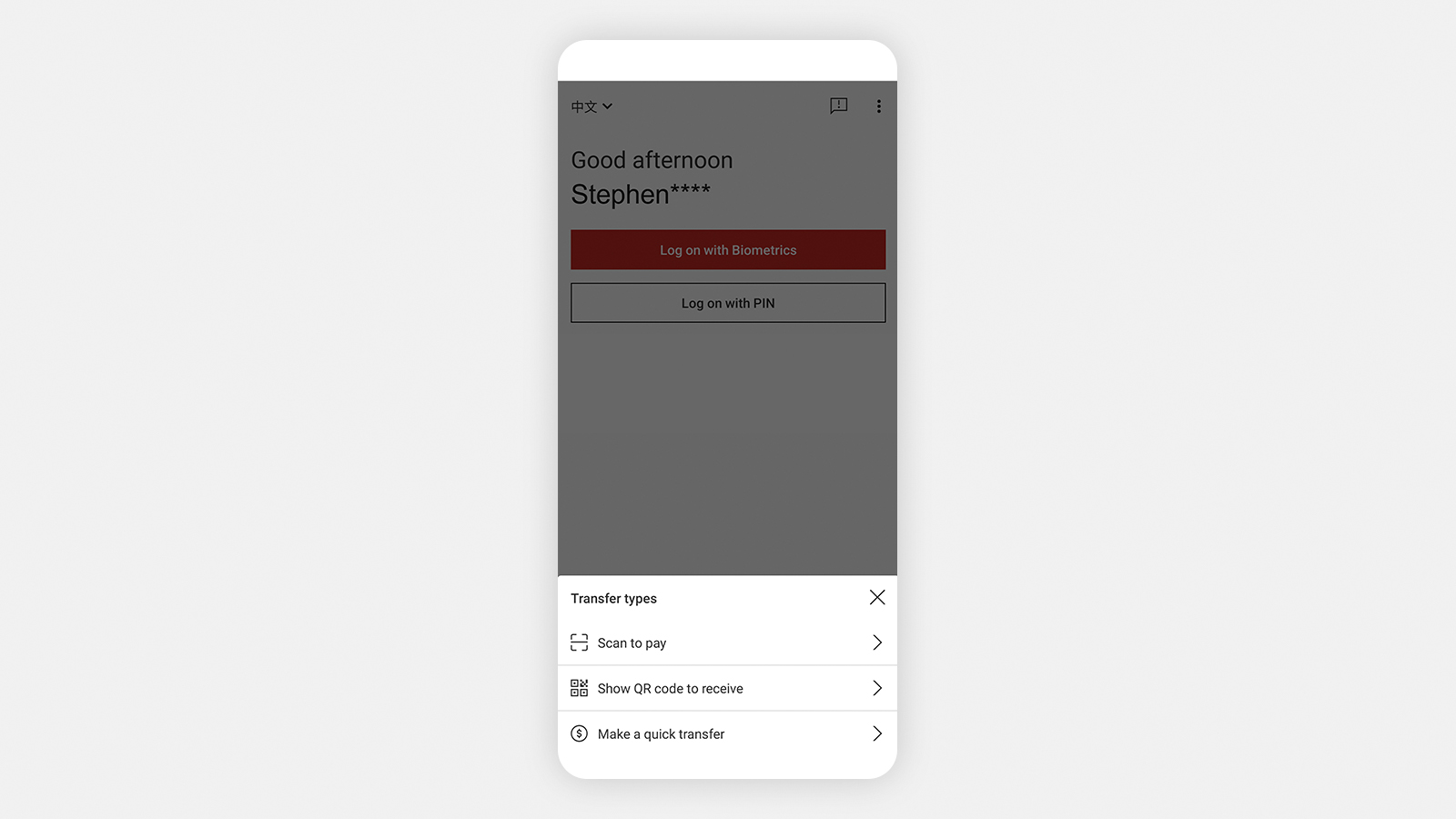
Step 2: Select 'Scan to pay', then read and agree to the use of stored information (if you're using it for the first time).
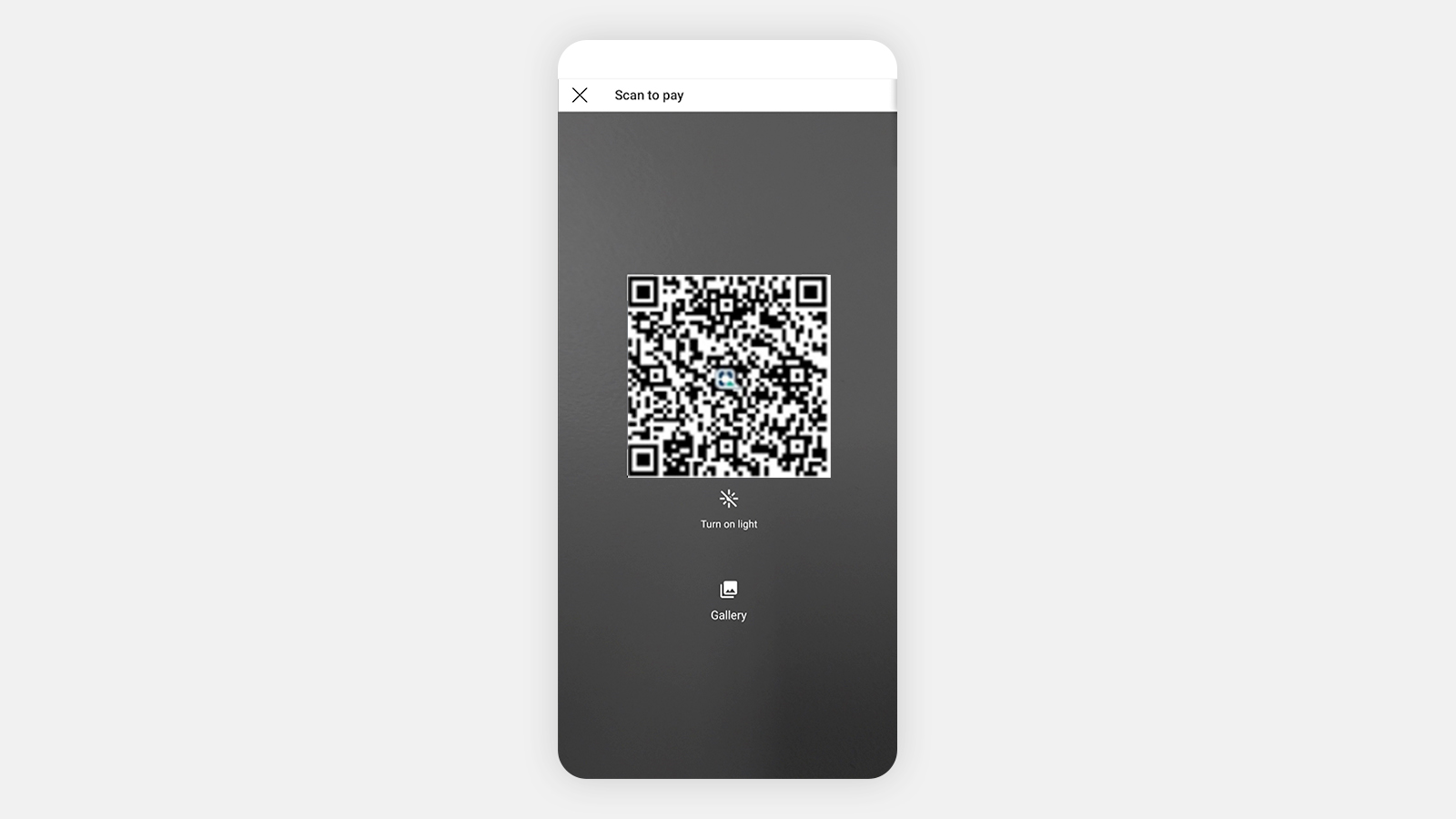
Step 3: Allow HSBC HK App to access your camera and scan the QR code of the merchant.
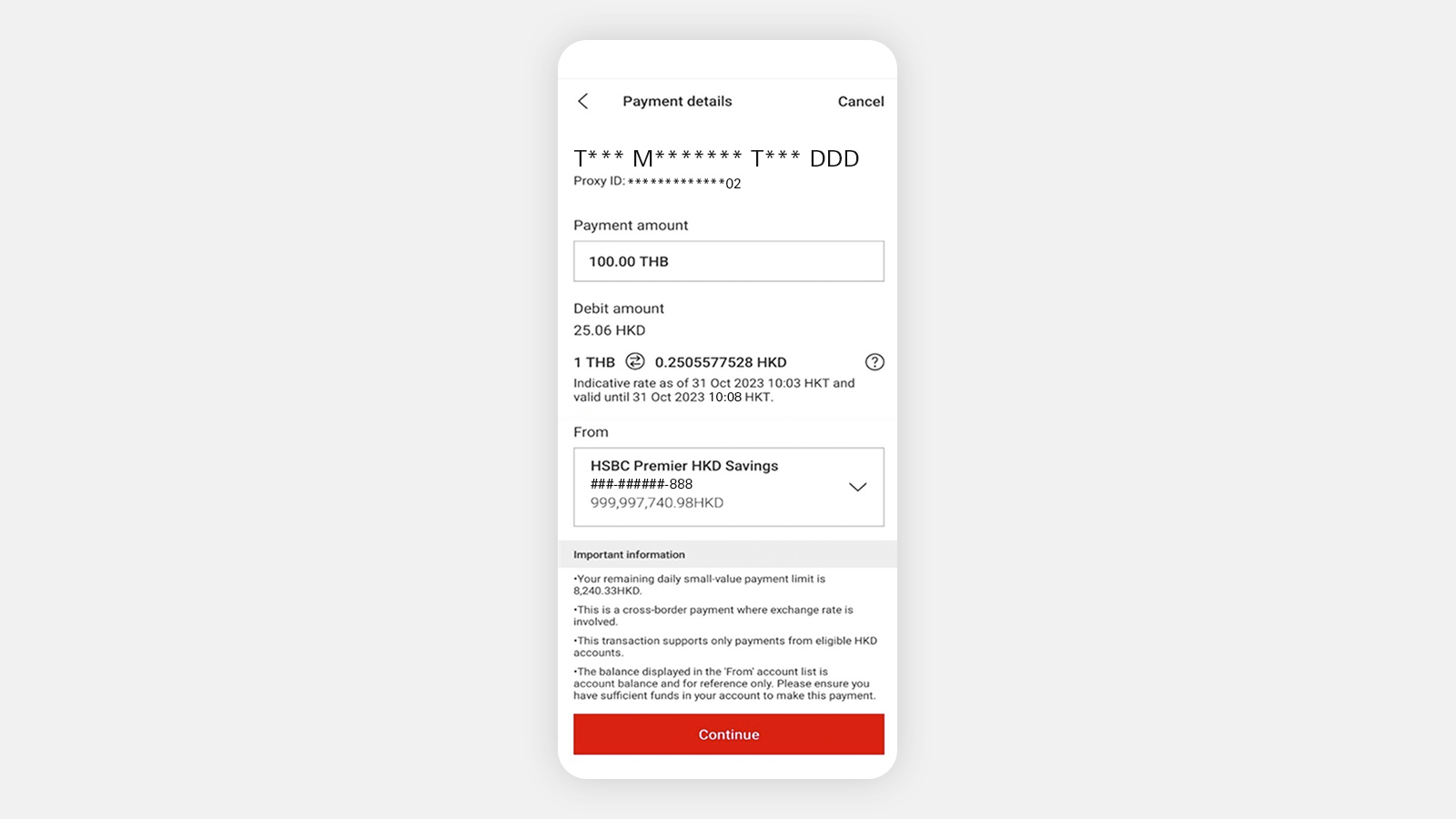
Step 4: Review the HKD debit amount and exchange rate. Select 'Continue' to proceed.
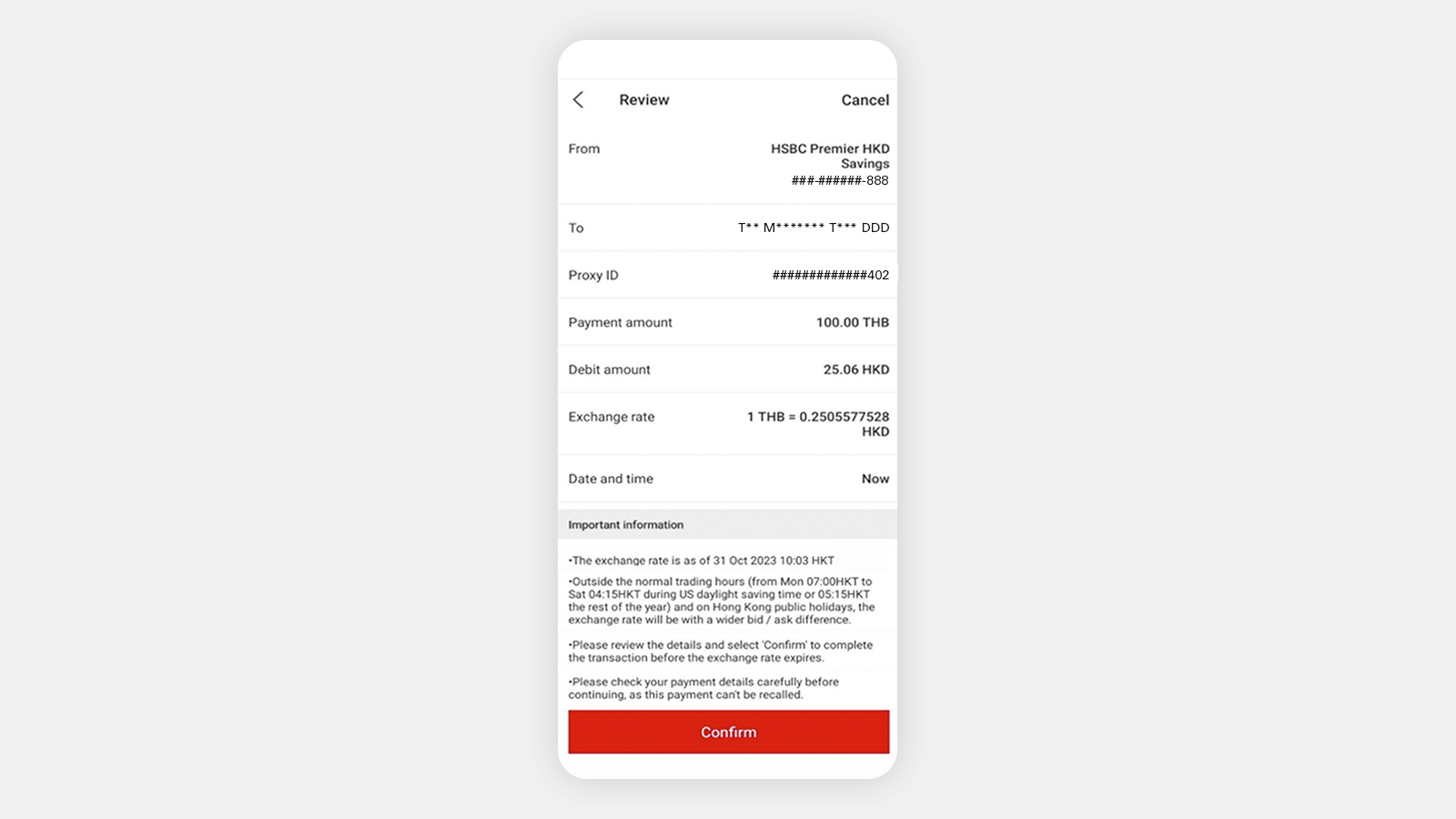
Step 5: Review the payment details and select 'Confirm' to reauthenticate and submit payment request.
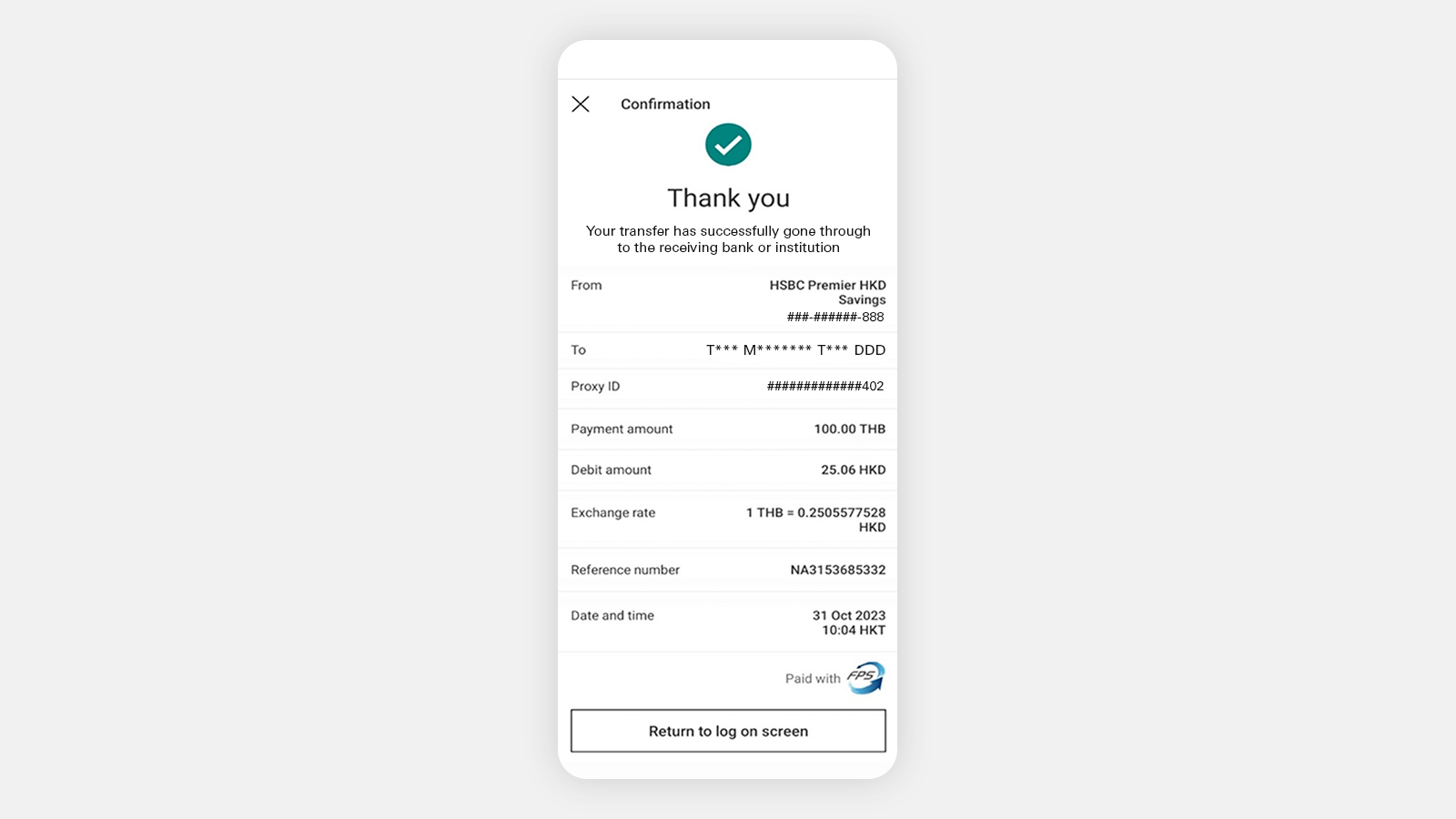
Step 6: After you pass the reauthentication, your transfer is complete. We'll send you a confirmation both via push notification/SMS and email.
Transfer to mainland China with Payment Connect
This service is currently available to Hong Kong residents only.
Before you make a transfer to a payee in mainland China, please make sure:
- you enter the payee's name in English as registered with the payee bank.
- to check the payee's name is as registered with the payee bank, such as whether it is pinyin or if it includes spaces. Also take note to enter surname first, then the given name.
- the payee's mobile number has been enabled for relevant cross-border transfer services.
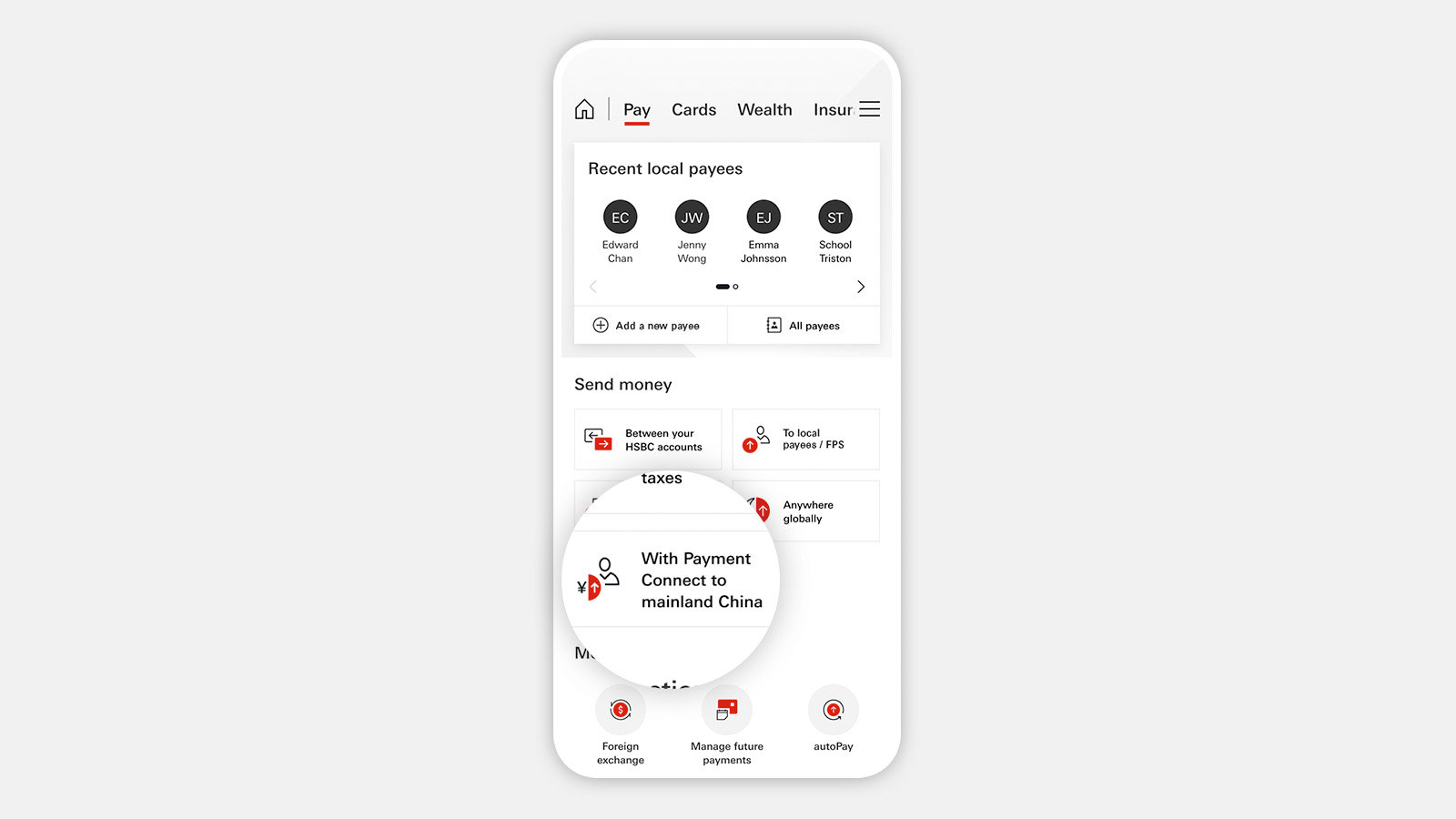
Step 1: Log on to the HSBC HK App. Go to 'Pay' and select ‘With Payment Connect to mainland China’.
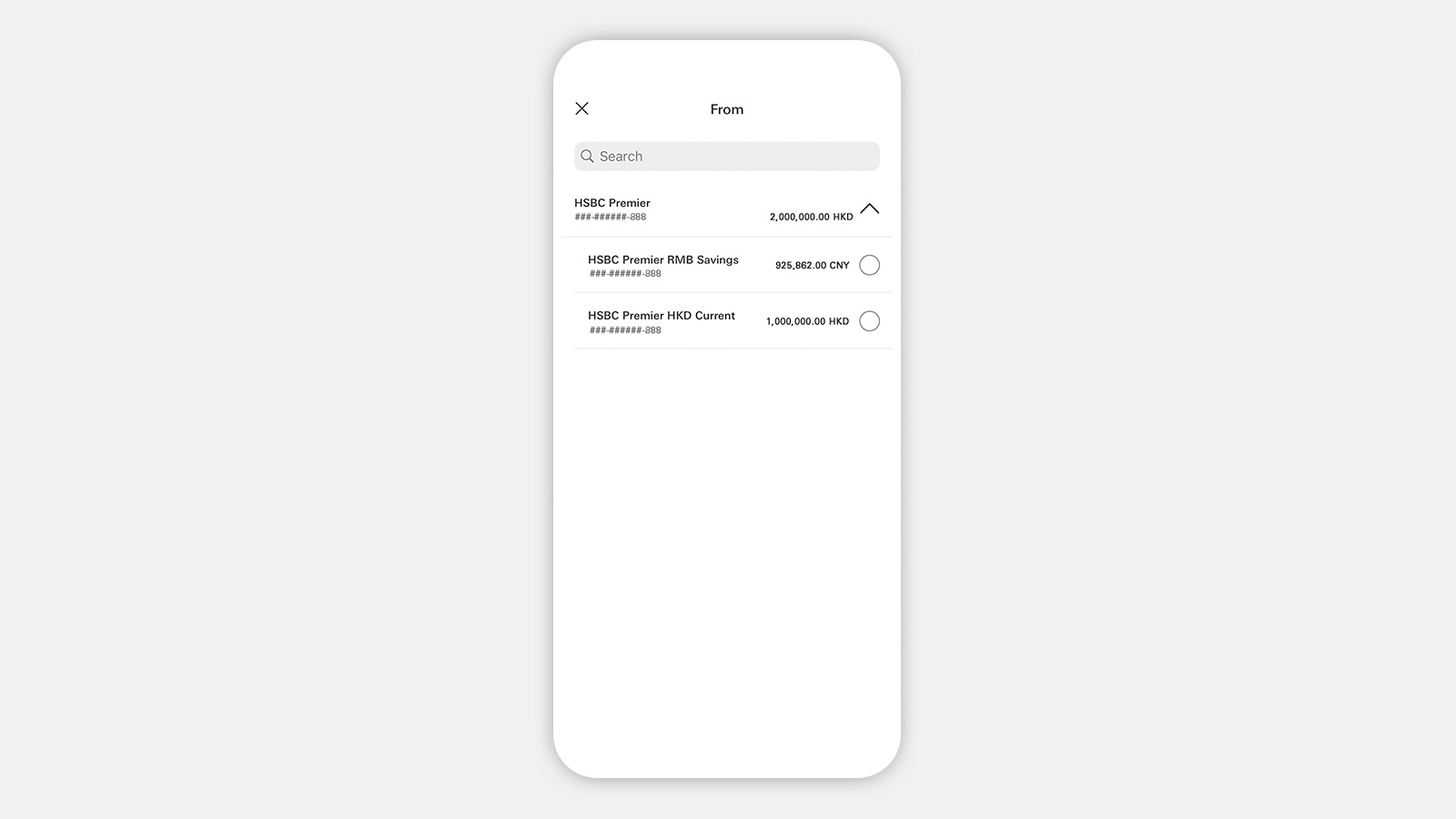
Step 2: Select 'From account'.
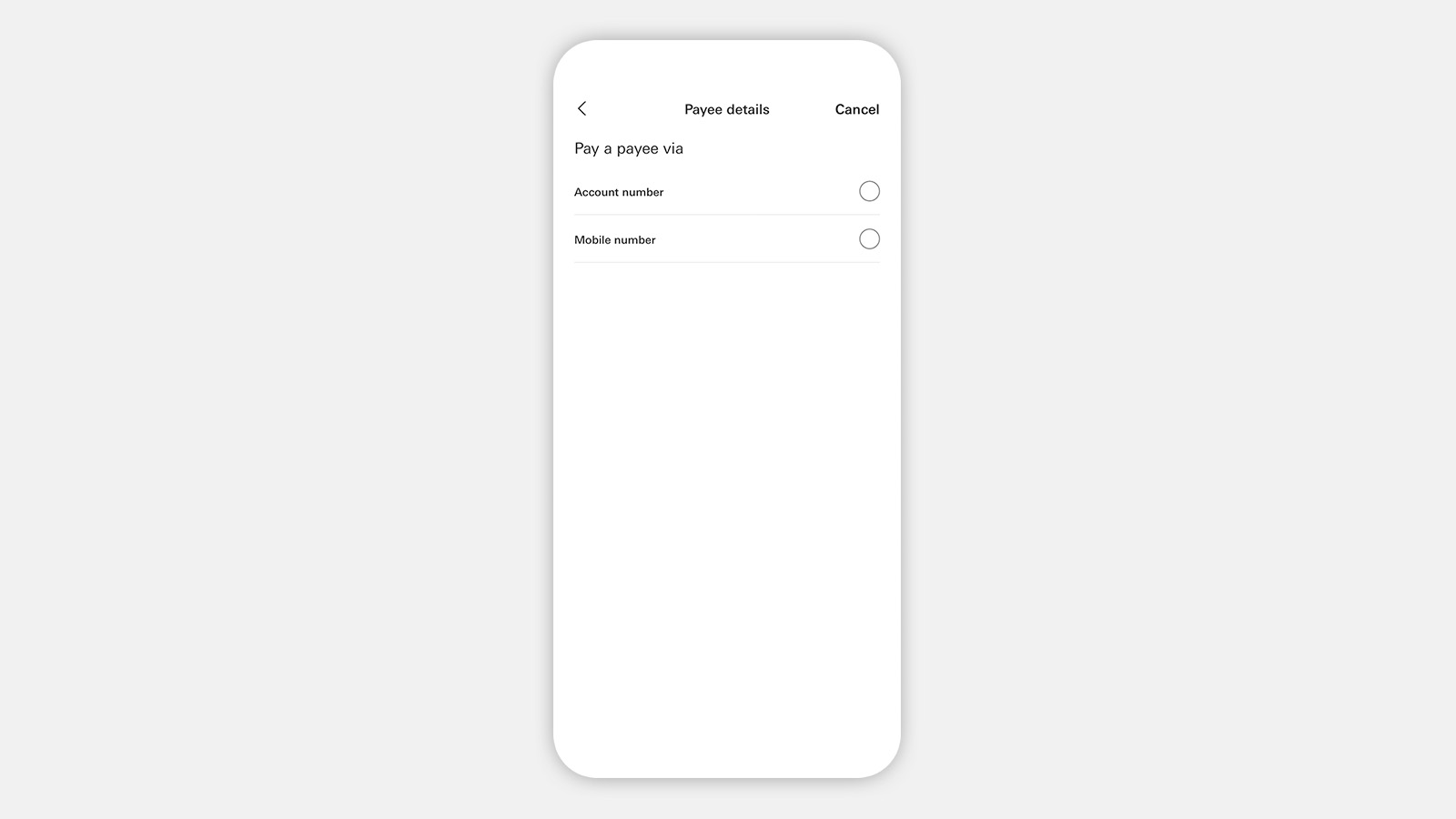
Step 3: Select a method to pay the payee in mainland China.
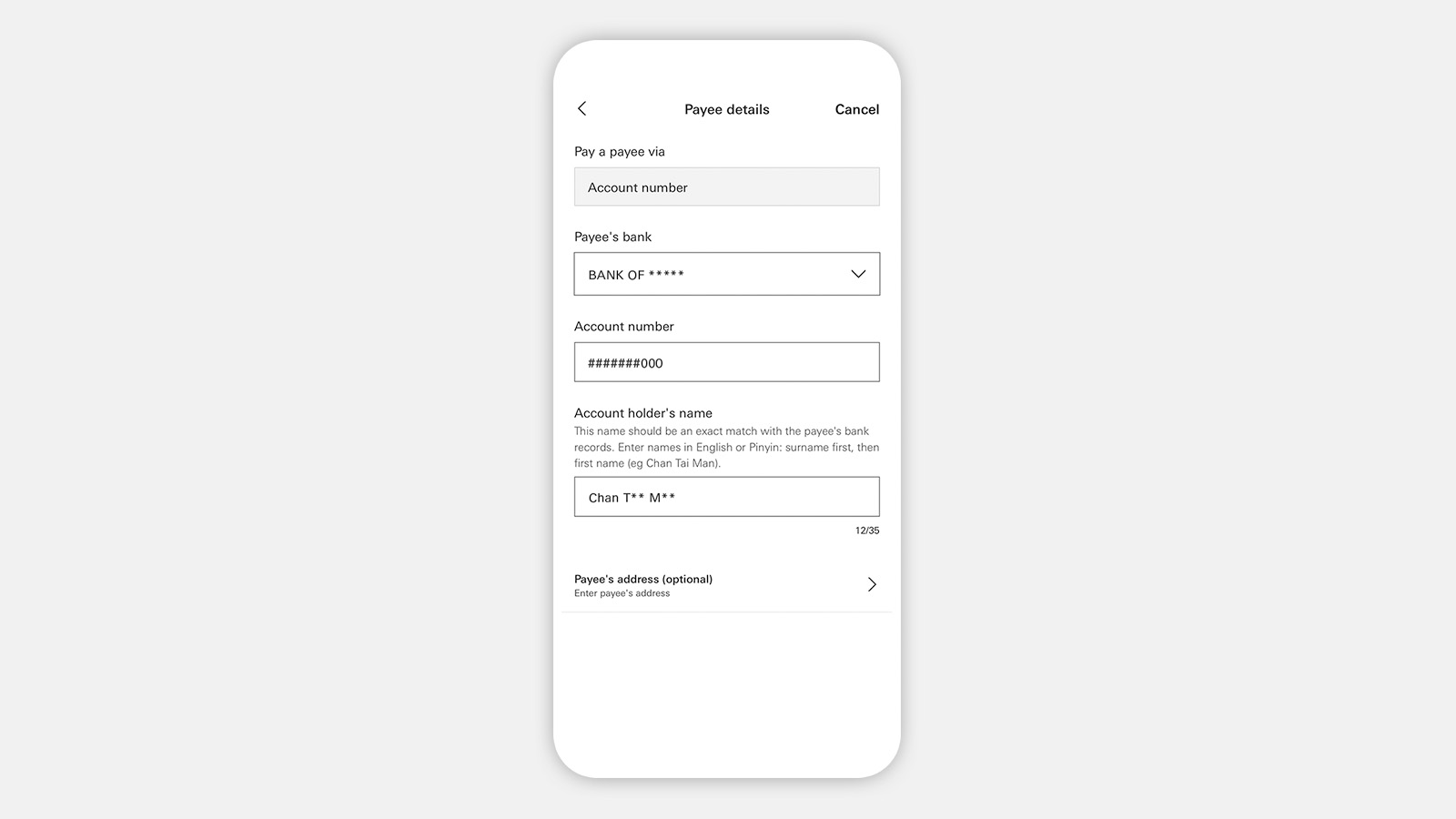
Step 4.a: If you've selected to pay via 'Account number', please enter the payee account details as required correctly by confirming with the payee in advance.
Payee's address is optional to provide.
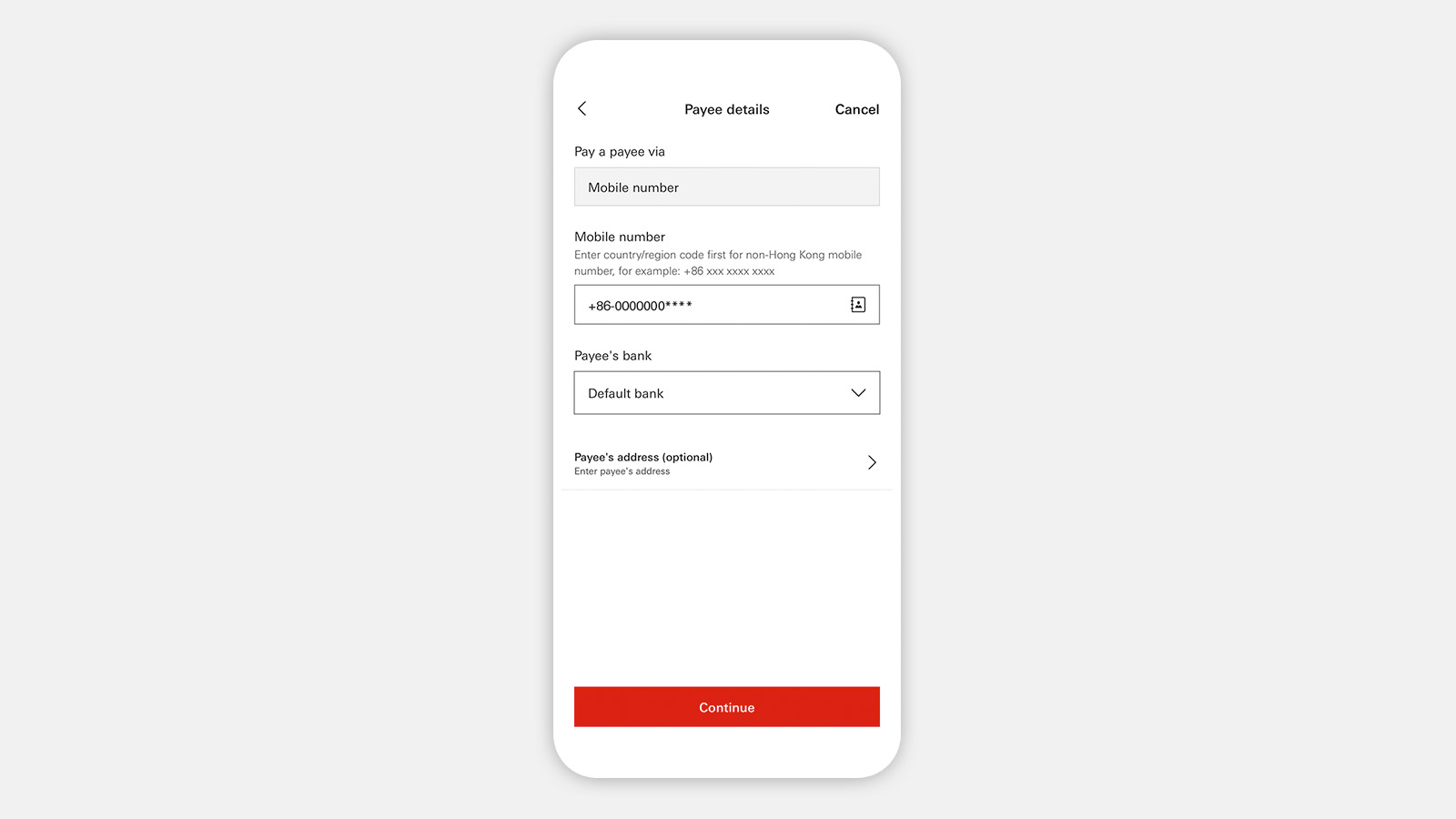
Step 4.b: If you've selected to pay via 'Mobile number', please enter the payee's mobile number and select the payee's bank.
Payee's address is optional to provide.
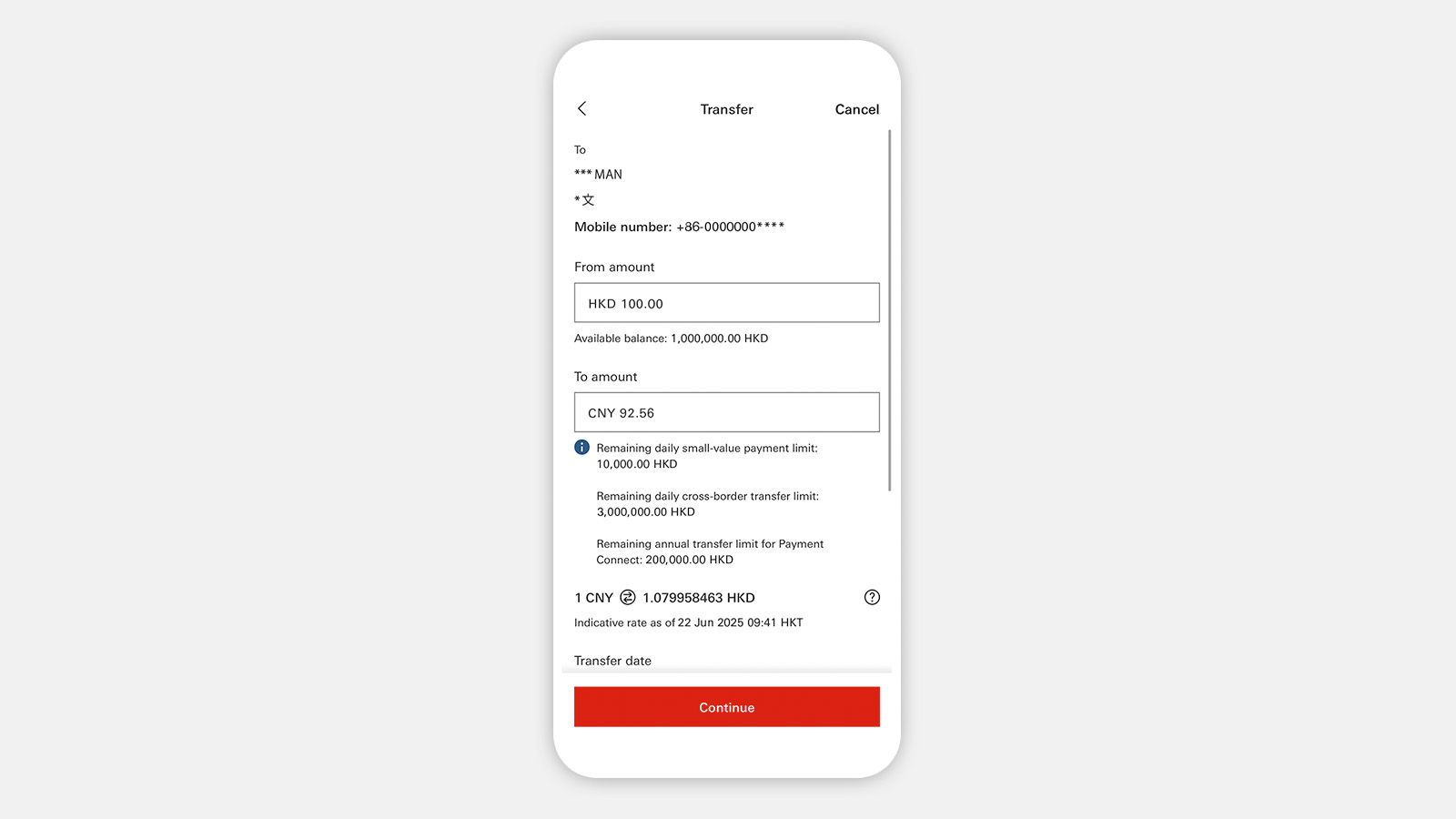
Step 5: Enter the transfer amount, and you'll see the indicative rate if currency exchange is involved. Please note that the transfer amount will be verified right before you submit the transfer. Then, select the purpose of the payment.
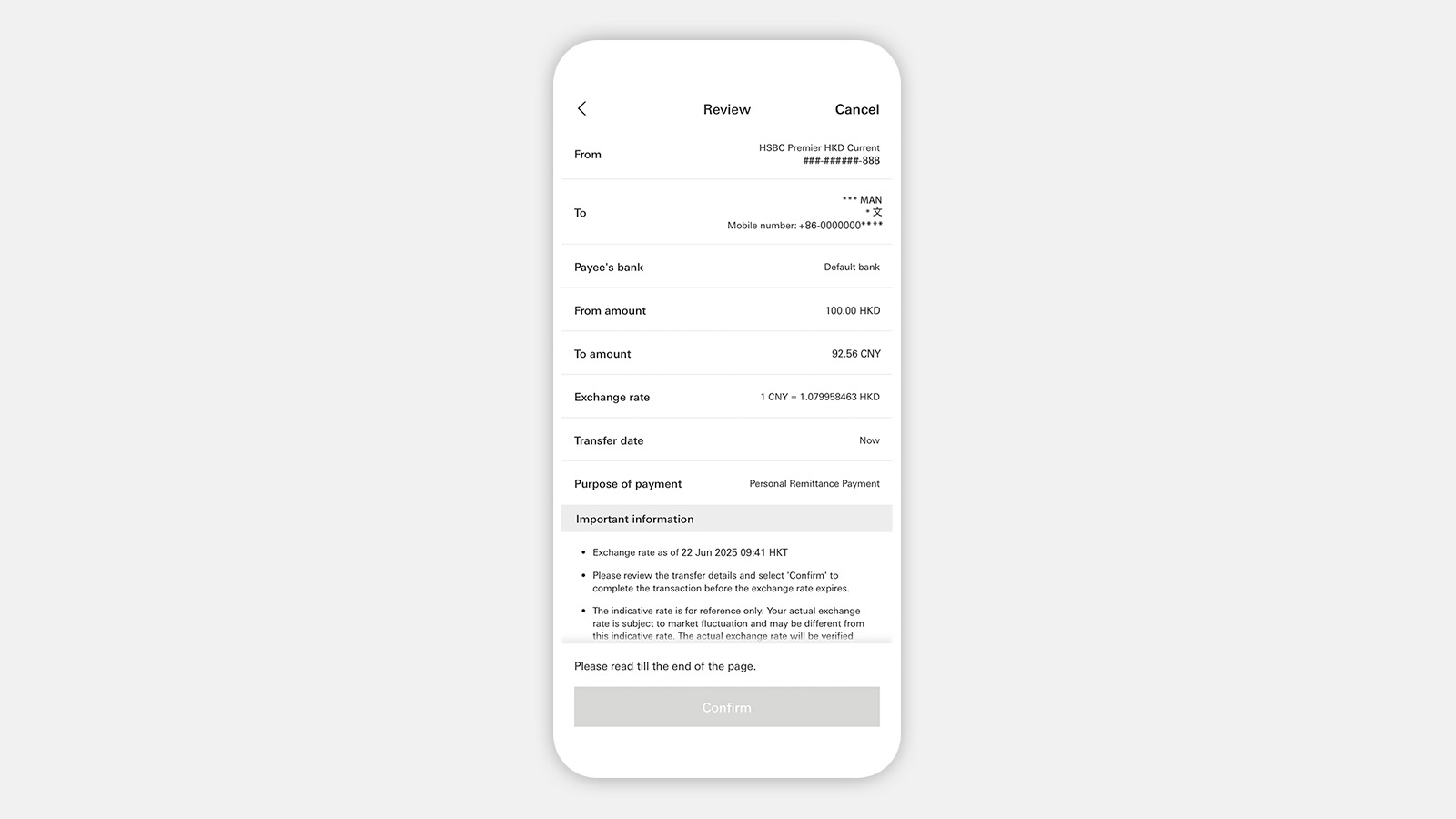
Step 6: Review the details and scroll down to read the important information. After you've selected 'Confirm' and completed re-authentication, your transfer will go through to the payee's bank or institution.
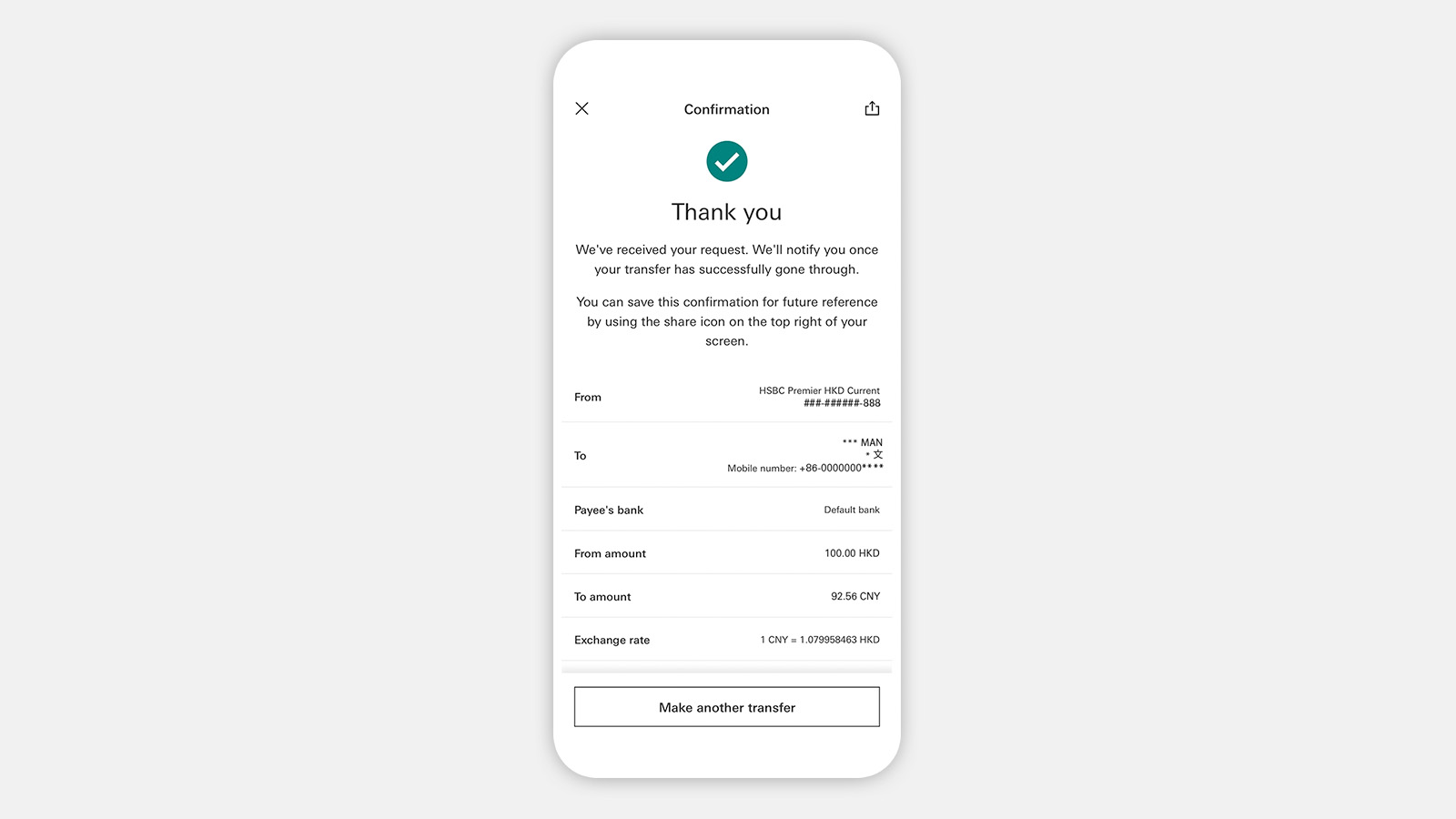
Step 7: You can save the 'Confirmation' page for future reference by tapping the share icon on the top right corner on the screen.
Using Online Banking
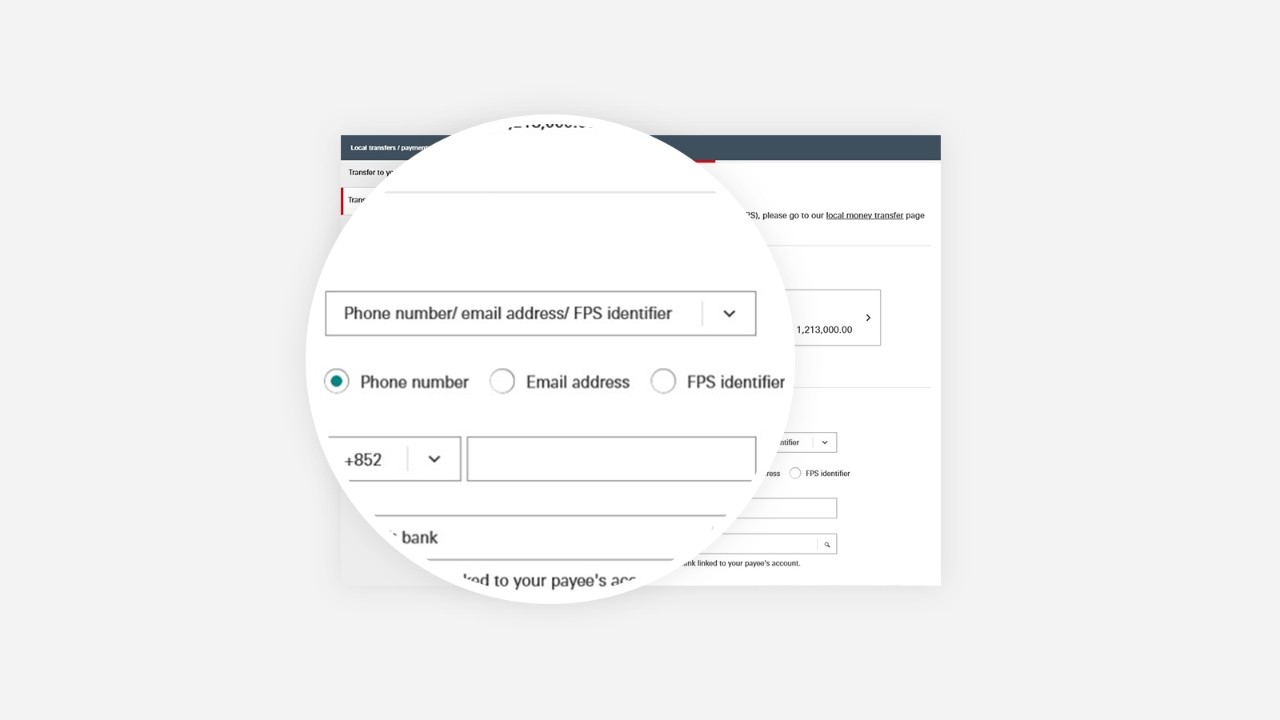
Step 1: Log on to HSBC Online Banking and go to 'My banking' and select 'Pay or transfer'. Then choose 'Transfer to other local payees / FPS'.
Choose the account you want to send money from, then choose 'Pay someone new' to make a transfer to an unregistered payee. Under 'Payment type', select 'Phone number/ email address/ FPS identifier', and then choose your preferred FPS proxy ID. Enter the proxy ID details and check the box to add this payee to your payee list if preferred.
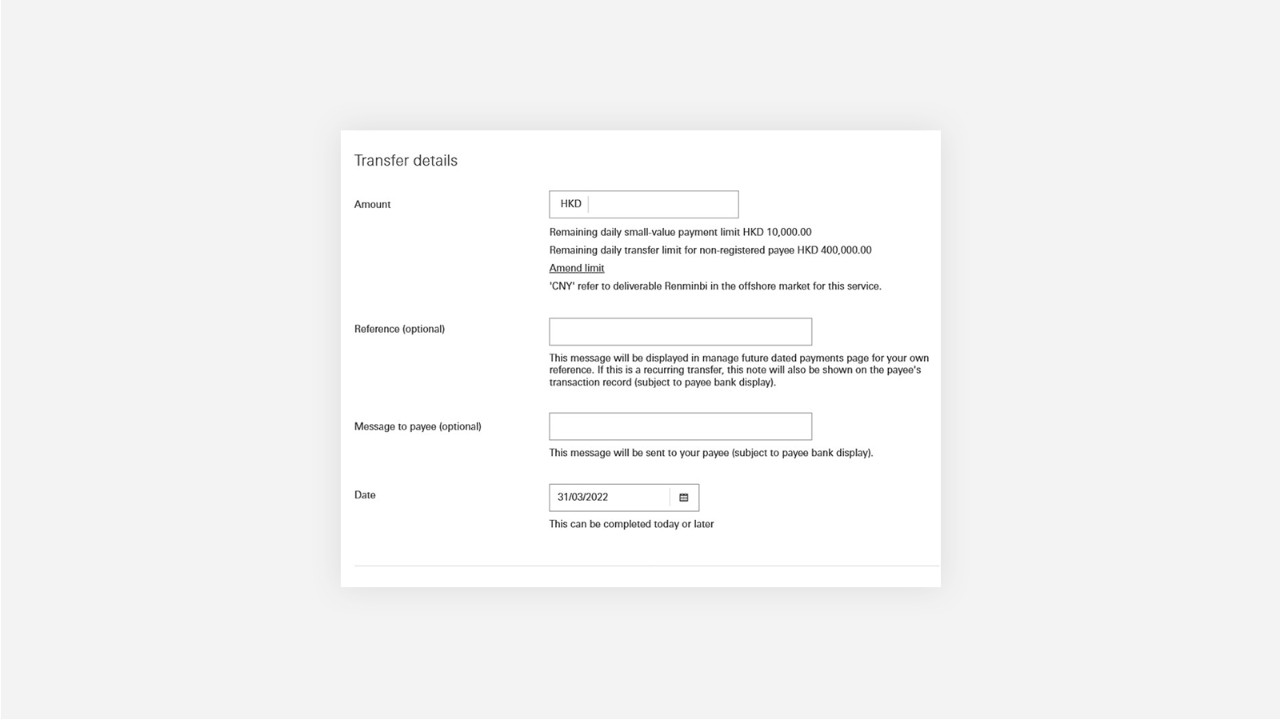
Step 2: Enter the payment amount and set the transfer date. You can also add a message to your payee. Read and acknowledge the important information and disclaimer, then select 'Continue'.
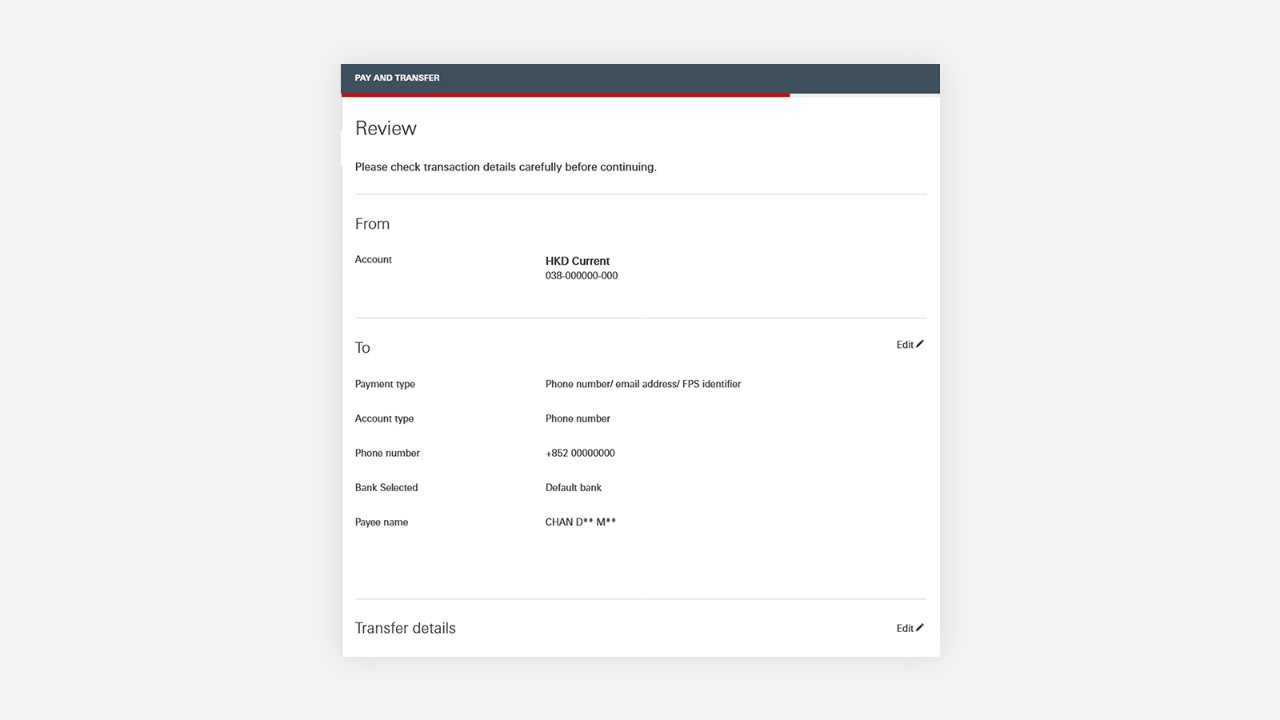
Step 3: Review the payee's name and the transaction details. You may be asked to provide a transaction signing code. Simply enter the code by following the instructions on the page. Check that all transaction details are correct before you select 'Confirm'.
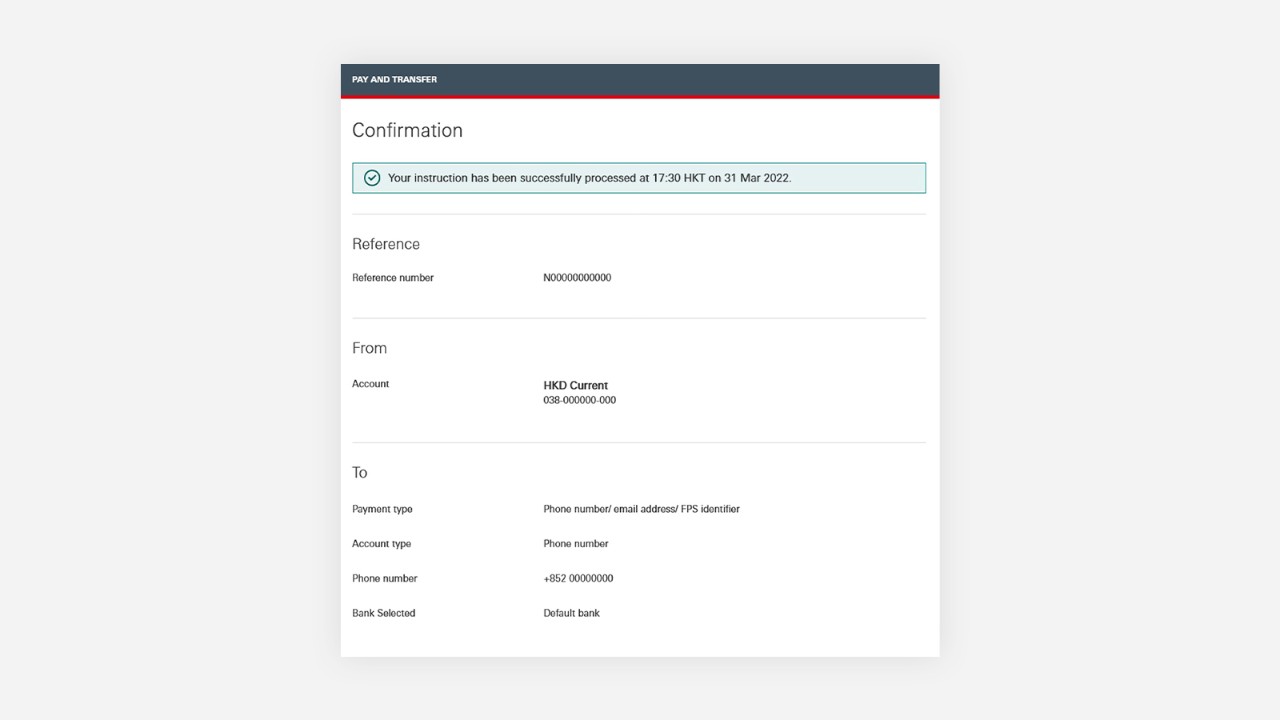
Step 4: Your transfer is complete. You can print a copy of the receipt or make another payment.
This service is currently available to Hong Kong residents only.
Before you make a transfer to a payee in mainland China, please make sure:
- you enter the payee's name in English as registered with the payee bank.
- to check the payee's name is as registered with the payee bank, such as whether it is pinyin or if it includes spaces. Also take note to enter surname first, then the given name.
- the payee's mobile number has been enabled for relevant cross-border transfer services.
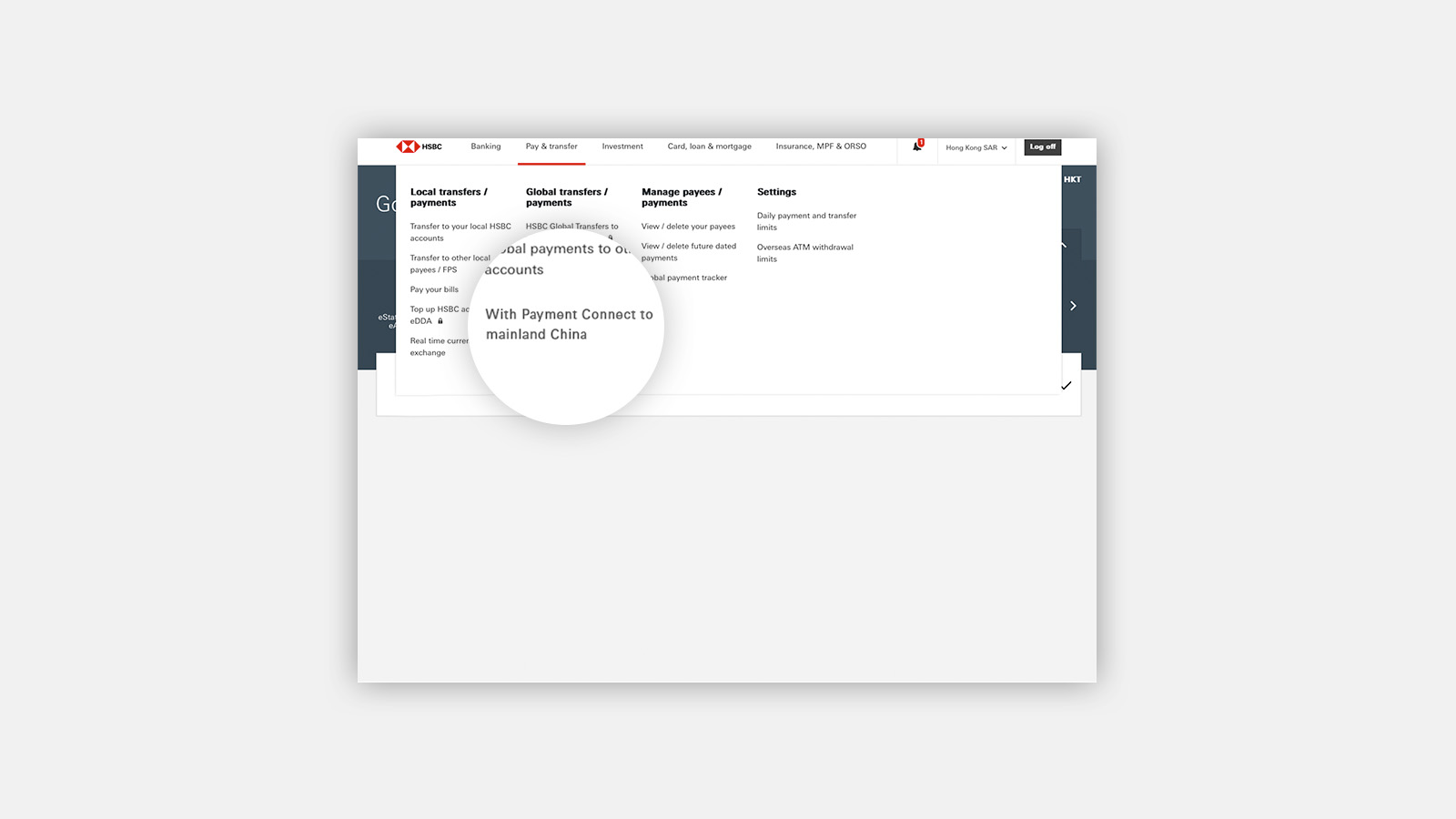
Step 1: Log on to HSBC Online Banking and go to 'Pay & Transfer' and select 'With Payment Connect to mainland China'.
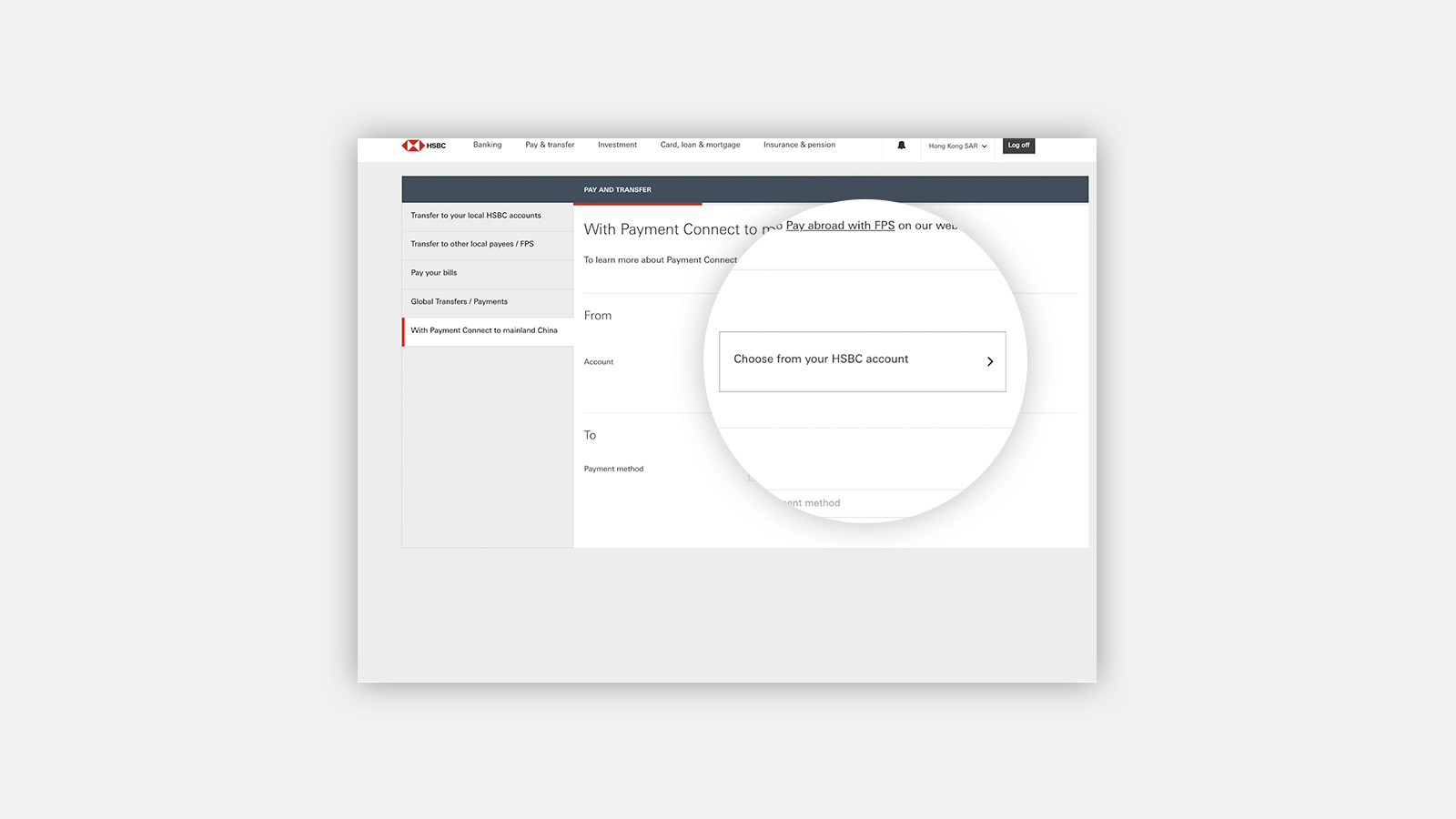
Step 2: Select 'From account'
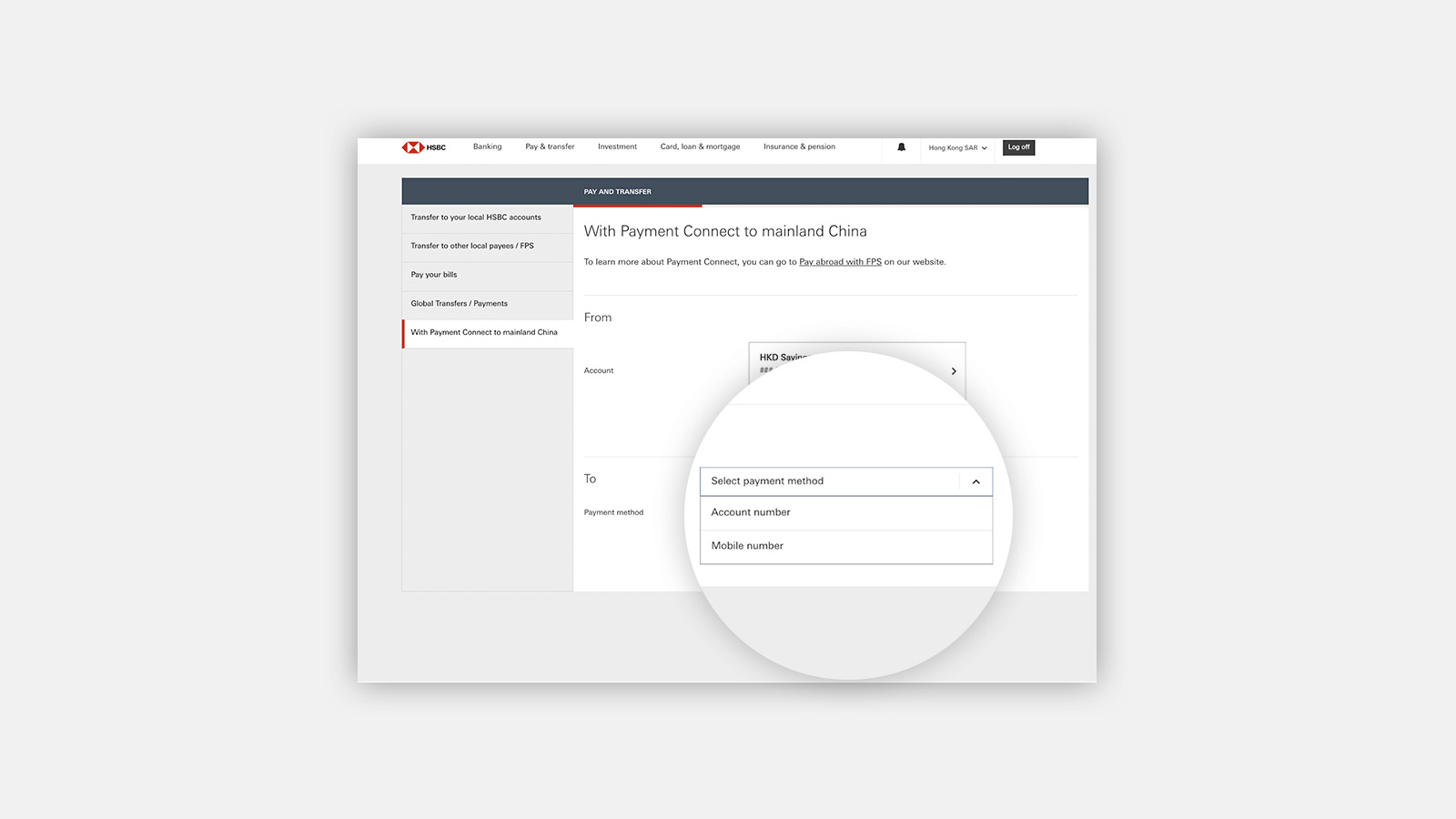
Step 3: Select a method to pay the payee in mainland China.
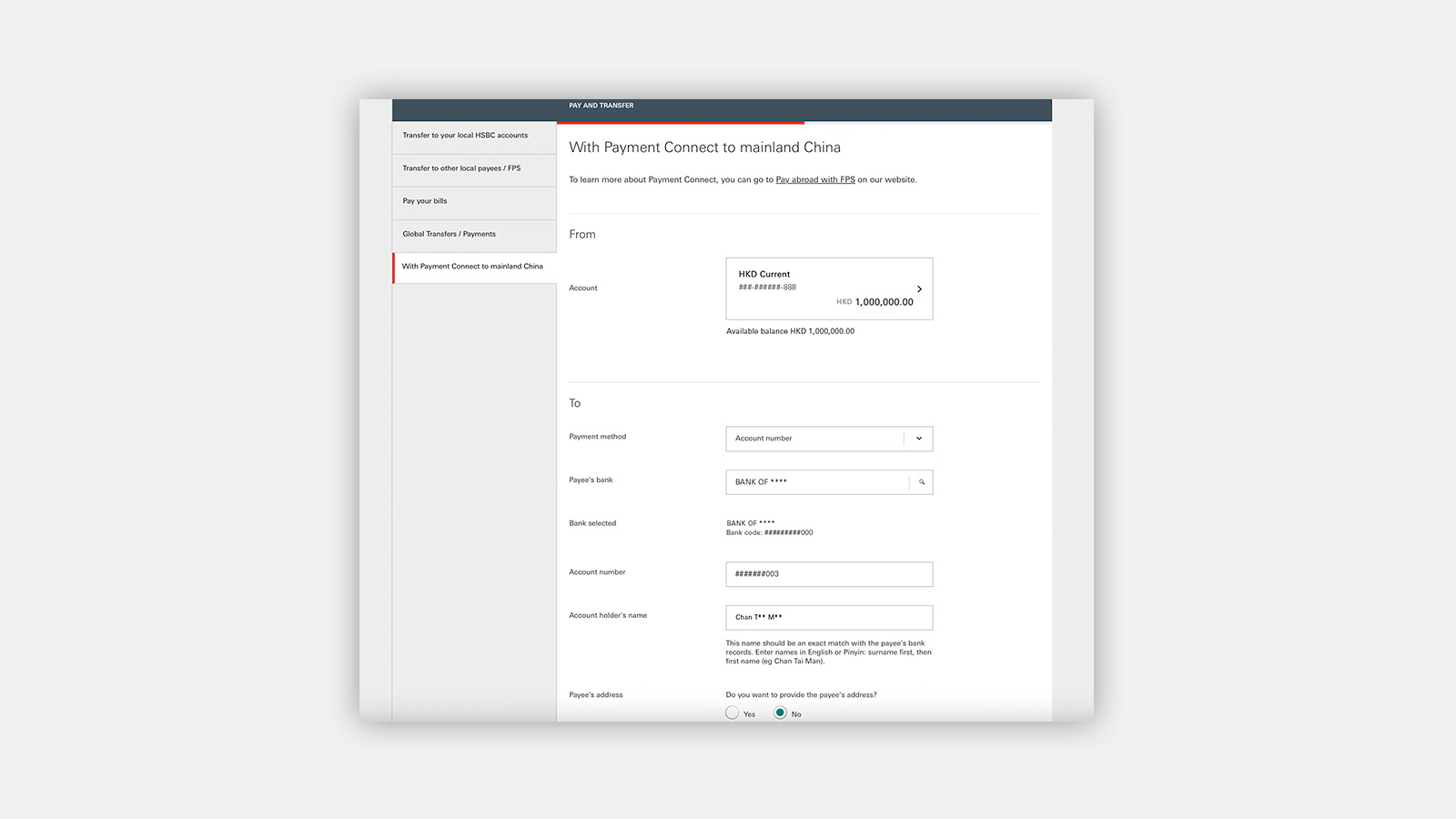
Step 4.a: If you've selected to pay via 'Account number', please enter the payee account details as required correctly by confirming with the payee in advance. Payee's address is optional to provide.
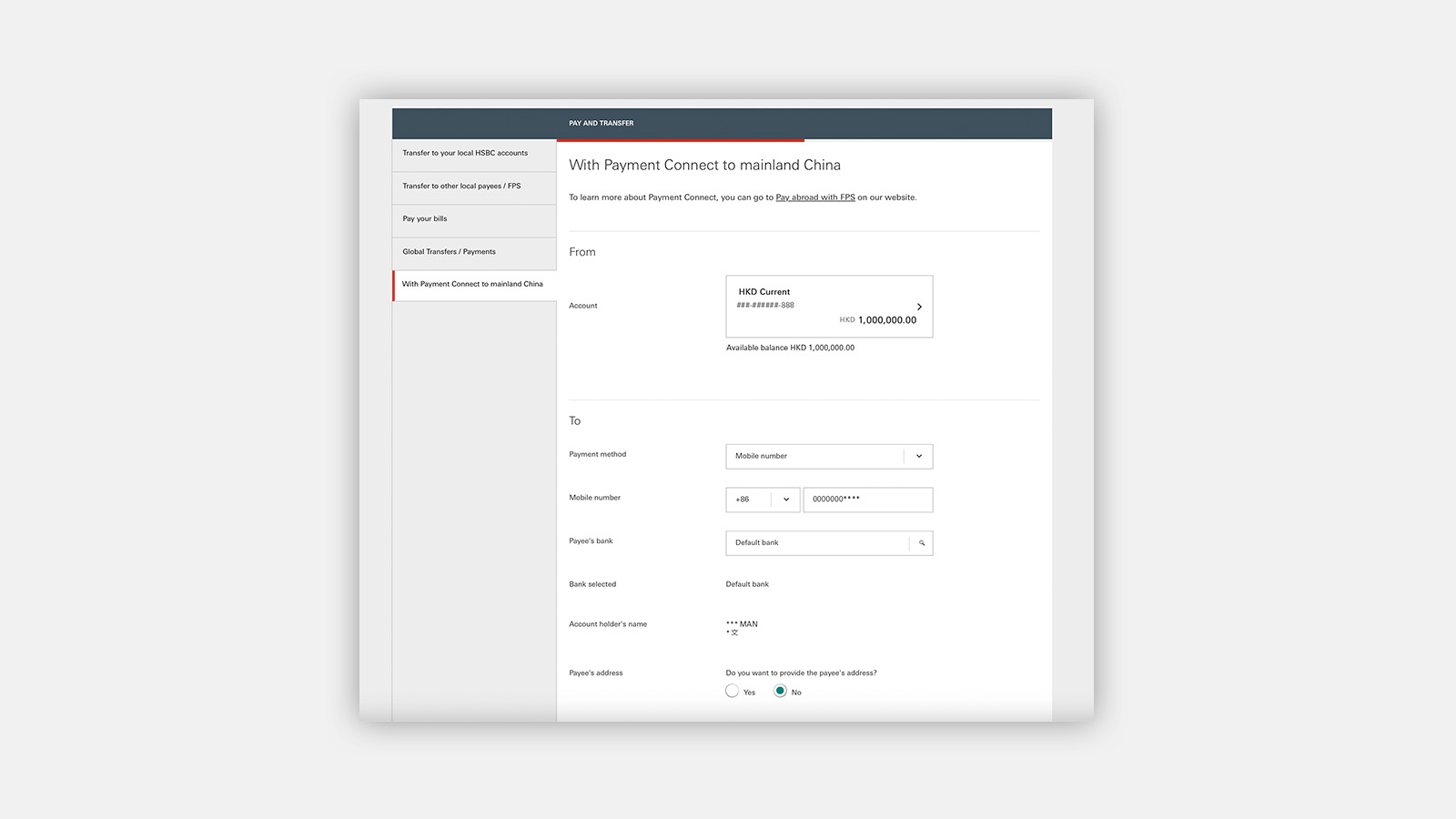
Step 4.b: If you've selected to pay via 'Mobile number', please enter the payee’s mobile number and select the payee's bank.
Payee's address is optional to provide.
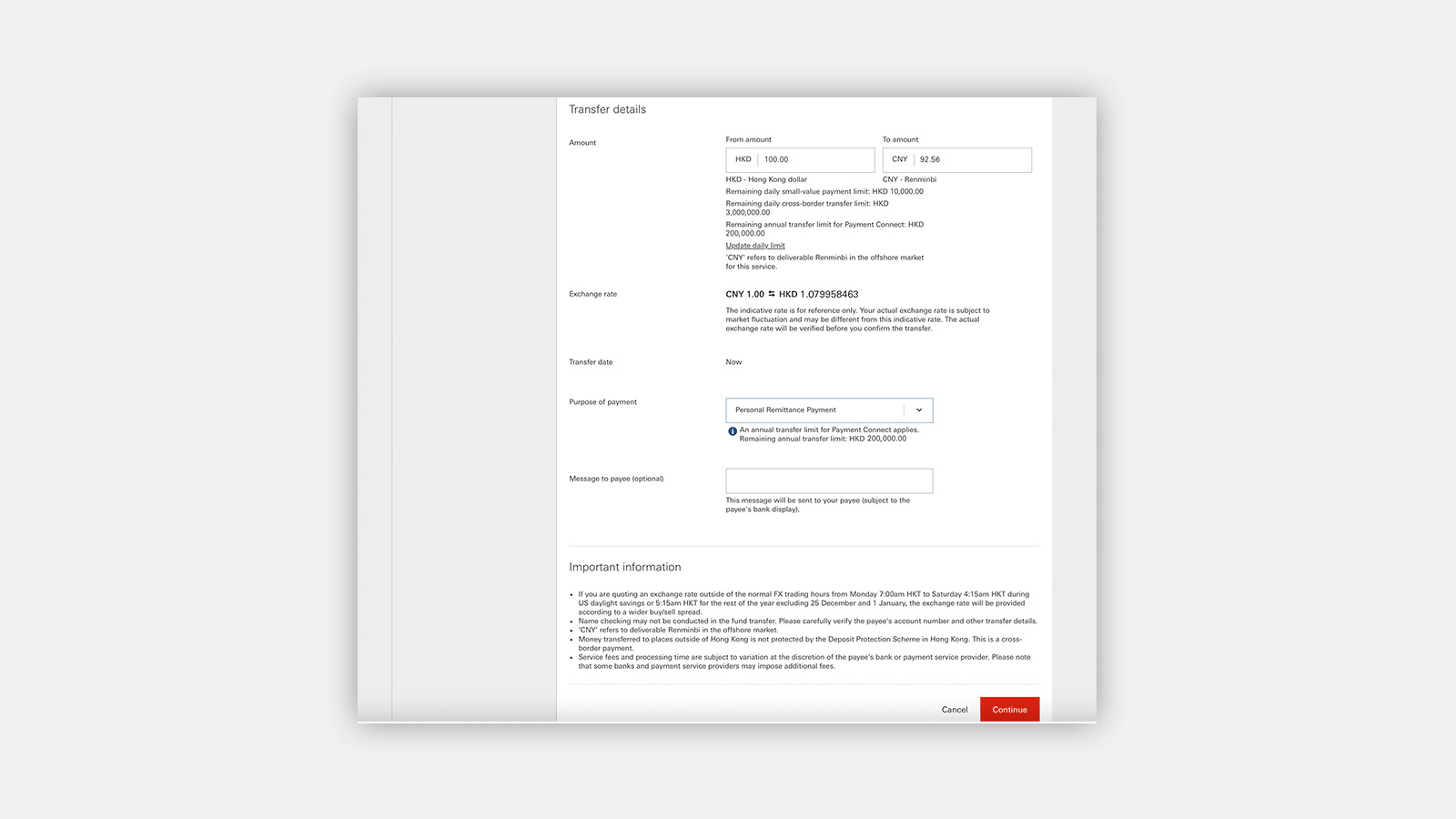
Step 5: Enter the payment amount, and you'll see the indicative rate if currency exchange is involved. Please note that the payment amount will be verified right before you submit the payment. Then, select the purpose of the payment.
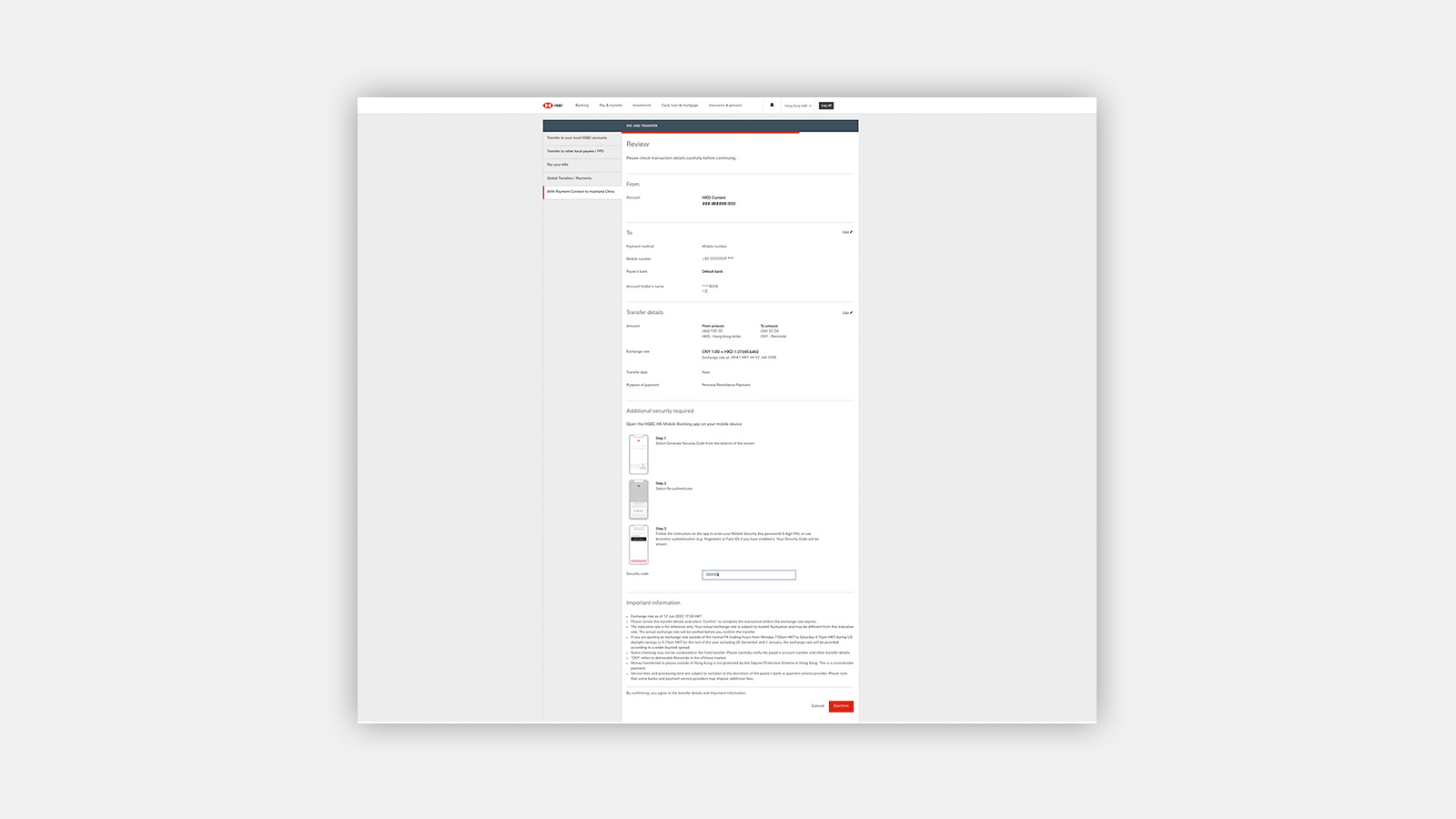
Step 6: Review the details. You can edit the payee and transfer details by selecting ‘Edit’ in the respective sections. After entering the security code as required, you can select ‘Confirm’ and your transfer will go through to the payee's bank or institution.
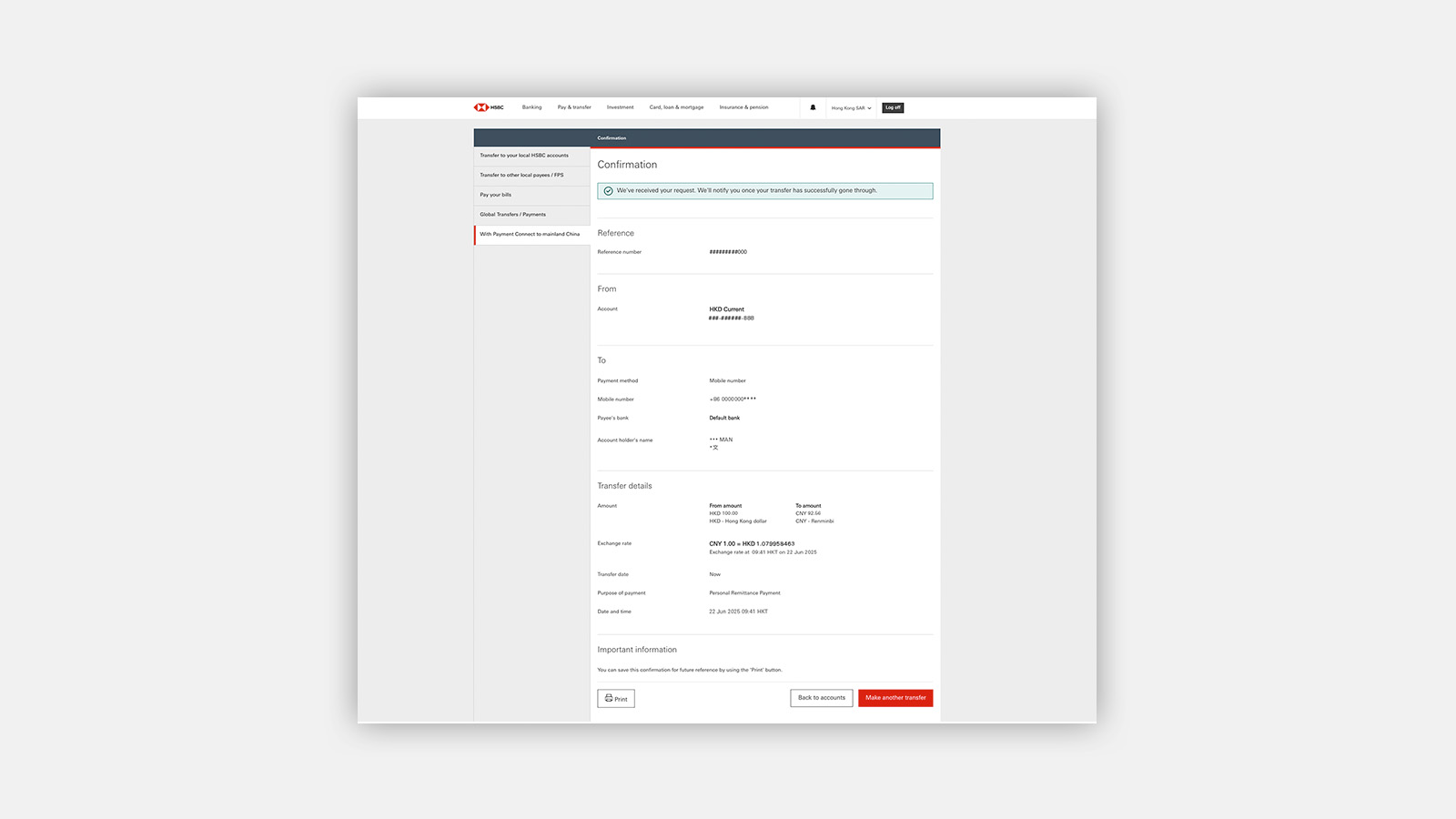
Step 7: You can save the 'Confirmation' page by using the ‘Print' button at the bottom of the screen for future reference.
Send money with FPS
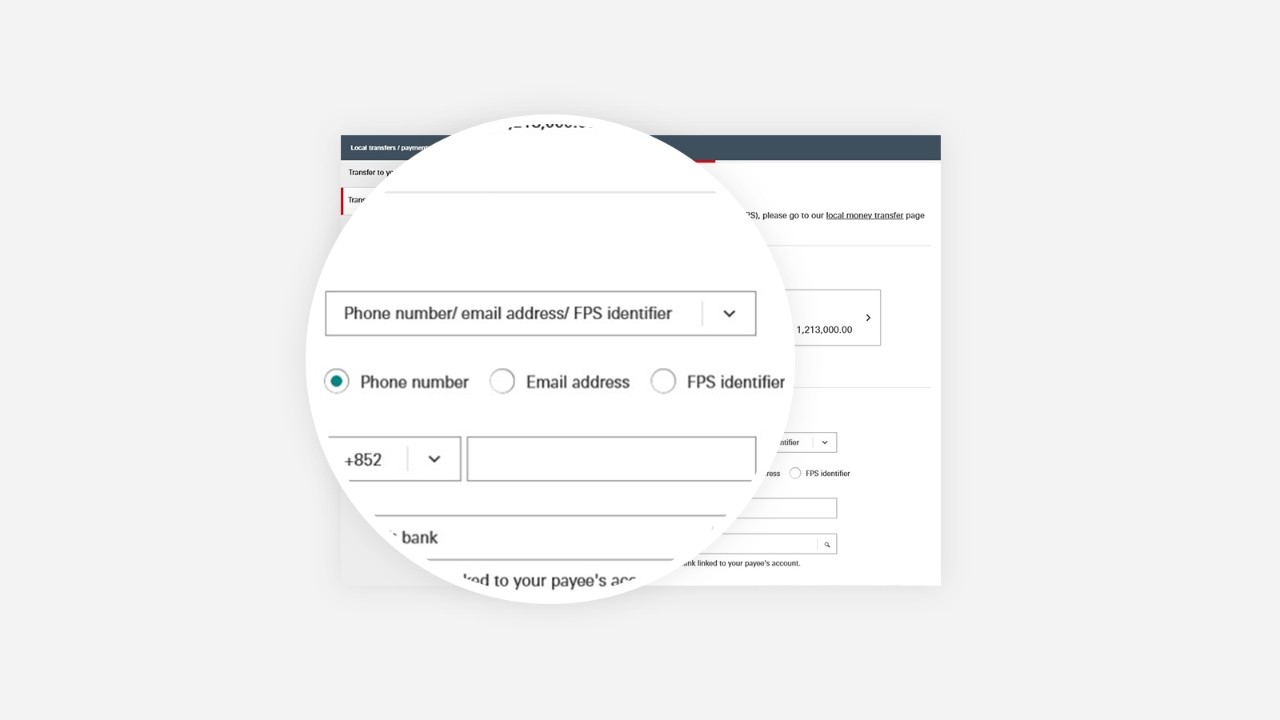
Step 1: Log on to HSBC Online Banking and go to 'My banking' and select 'Pay or transfer'. Then choose 'Transfer to other local payees / FPS'.
Choose the account you want to send money from, then choose 'Pay someone new' to make a transfer to an unregistered payee. Under 'Payment type', select 'Phone number/ email address/ FPS identifier', and then choose your preferred FPS proxy ID. Enter the proxy ID details and check the box to add this payee to your payee list if preferred.
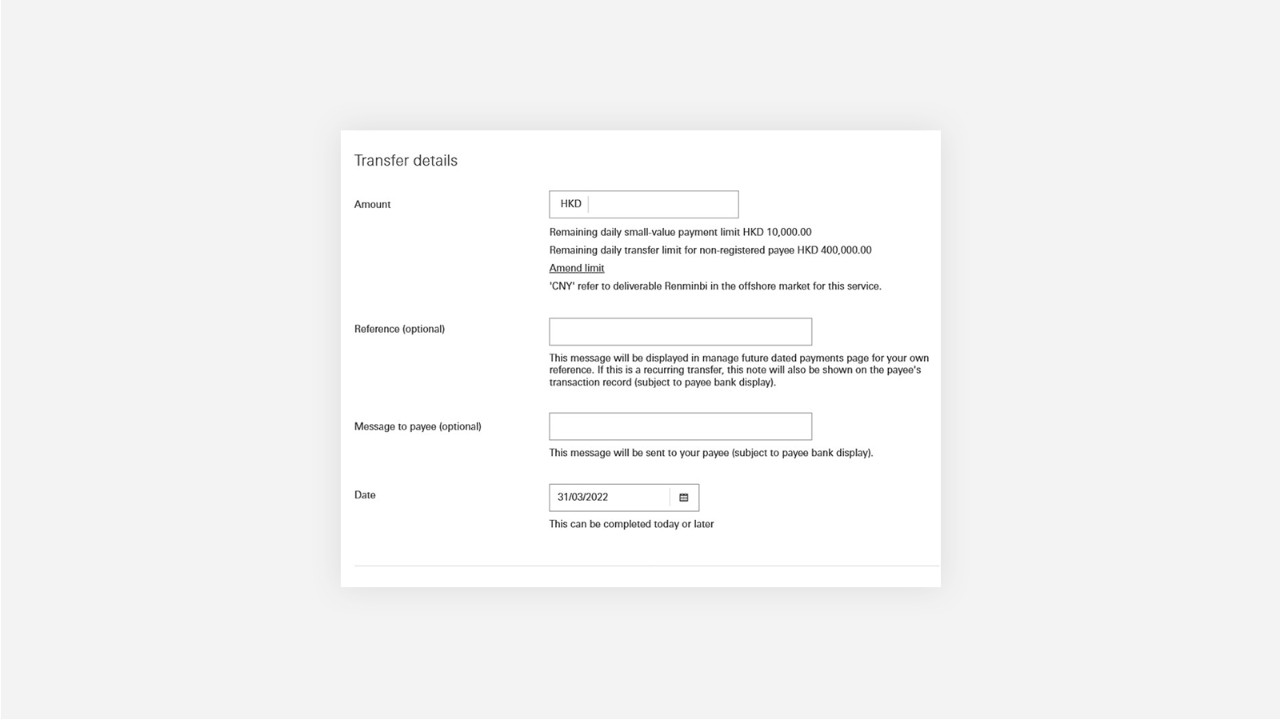
Step 2: Enter the payment amount and set the transfer date. You can also add a message to your payee. Read and acknowledge the important information and disclaimer, then select 'Continue'.
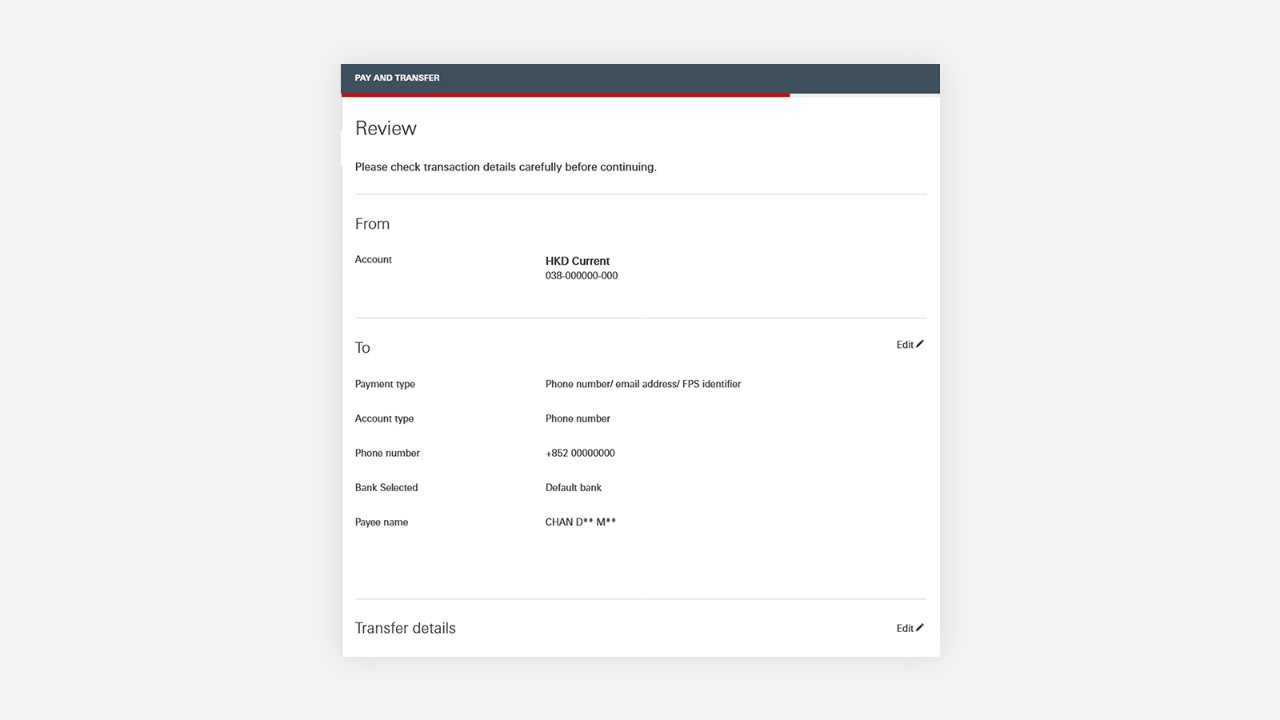
Step 3: Review the payee's name and the transaction details. You may be asked to provide a transaction signing code. Simply enter the code by following the instructions on the page. Check that all transaction details are correct before you select 'Confirm'.
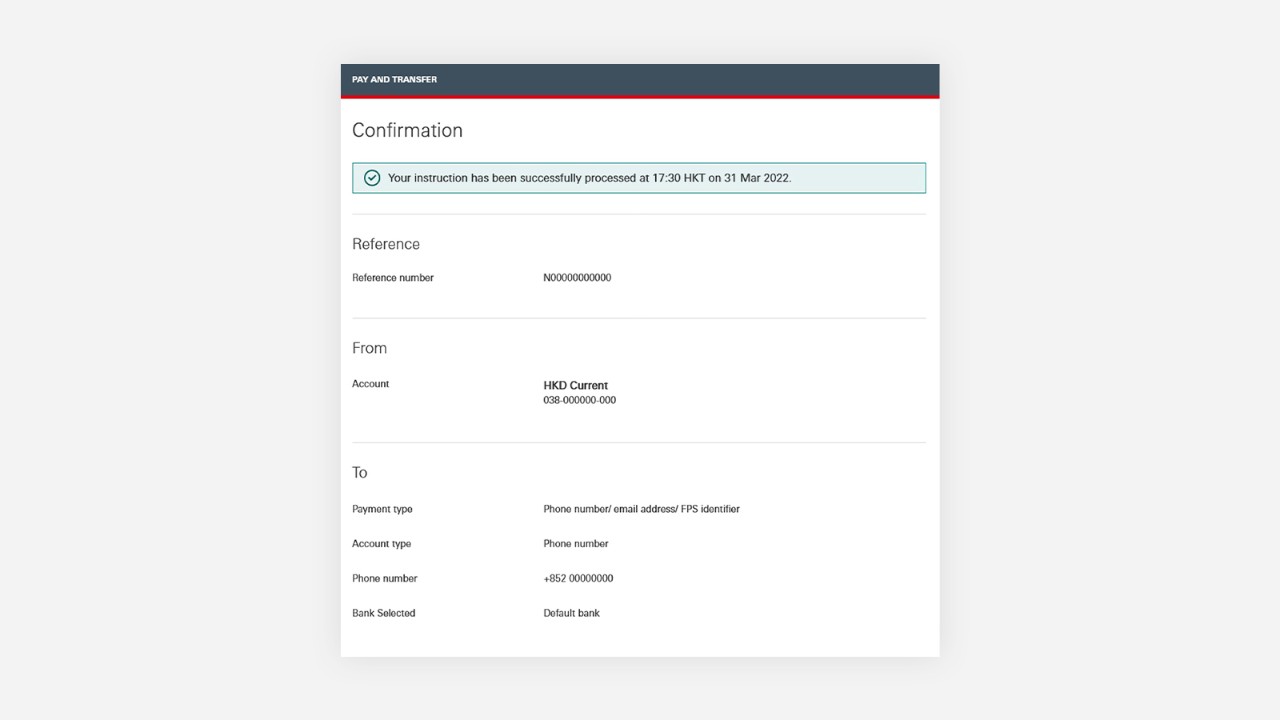
Step 4: Your transfer is complete. You can print a copy of the receipt or make another payment.
Transfer to mainland China with Payment Connect
This service is currently available to Hong Kong residents only.
Before you make a transfer to a payee in mainland China, please make sure:
- you enter the payee's name in English as registered with the payee bank.
- to check the payee's name is as registered with the payee bank, such as whether it is pinyin or if it includes spaces. Also take note to enter surname first, then the given name.
- the payee's mobile number has been enabled for relevant cross-border transfer services.
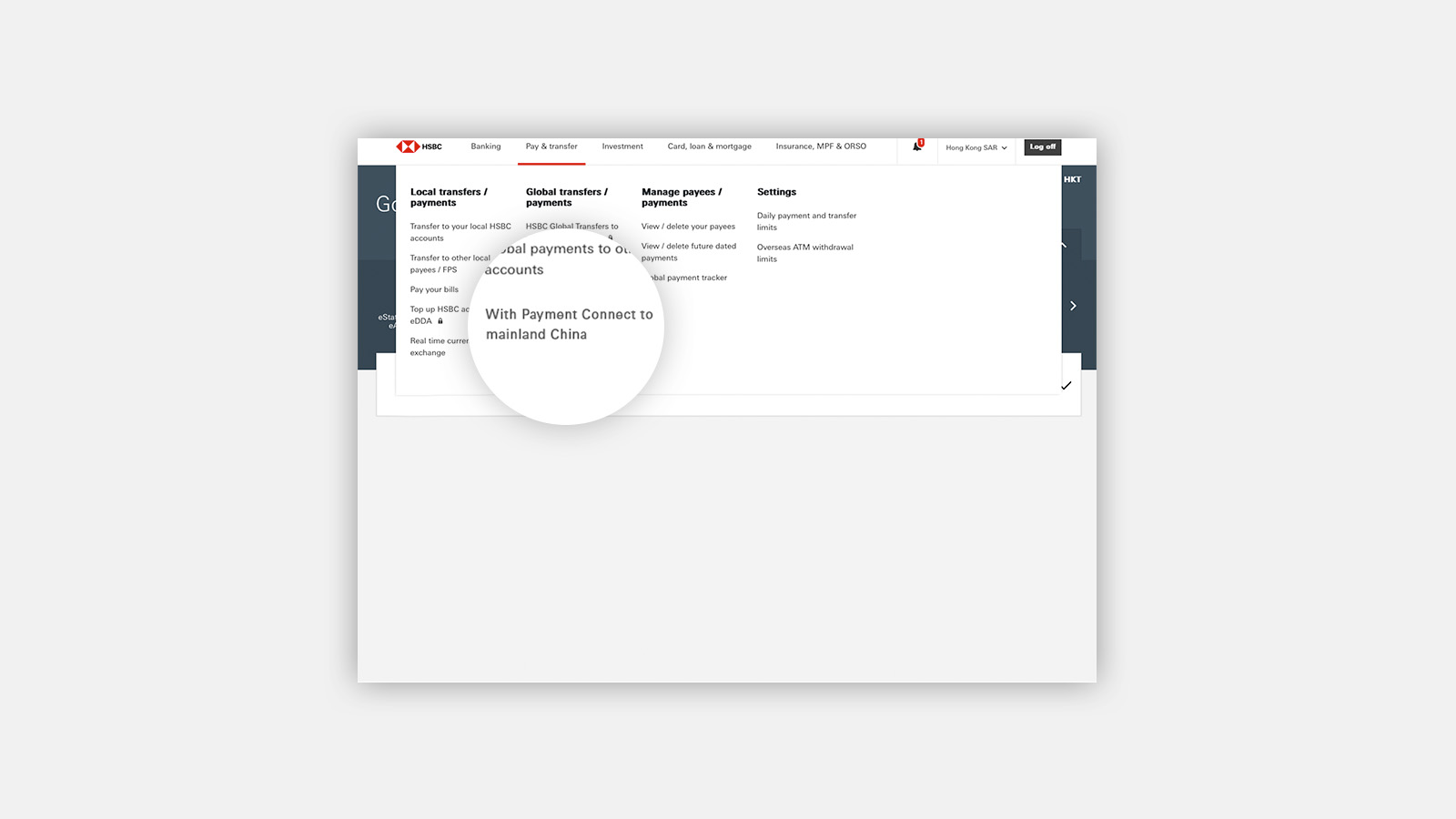
Step 1: Log on to HSBC Online Banking and go to 'Pay & Transfer' and select 'With Payment Connect to mainland China'.
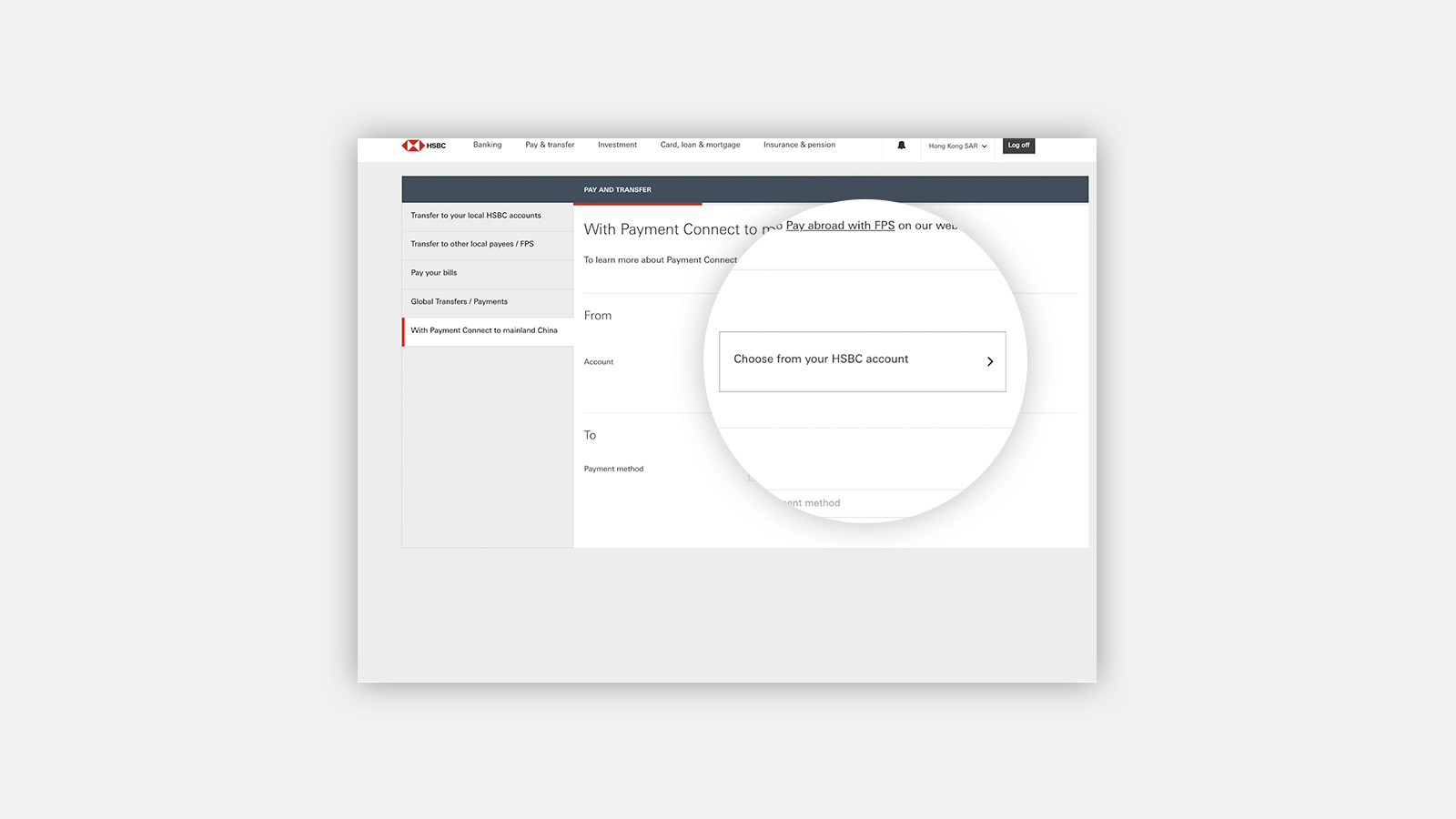
Step 2: Select 'From account'
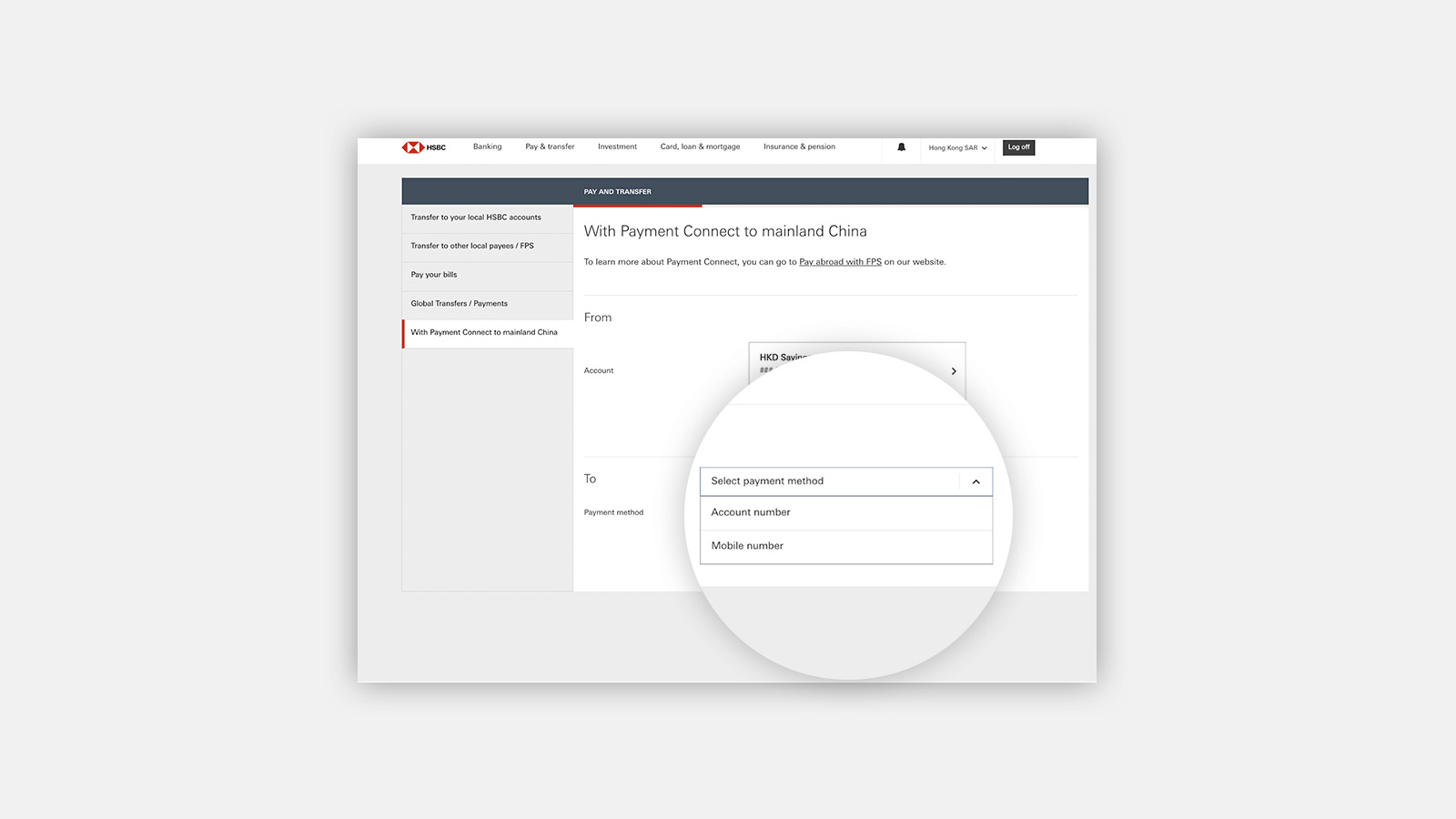
Step 3: Select a method to pay the payee in mainland China.
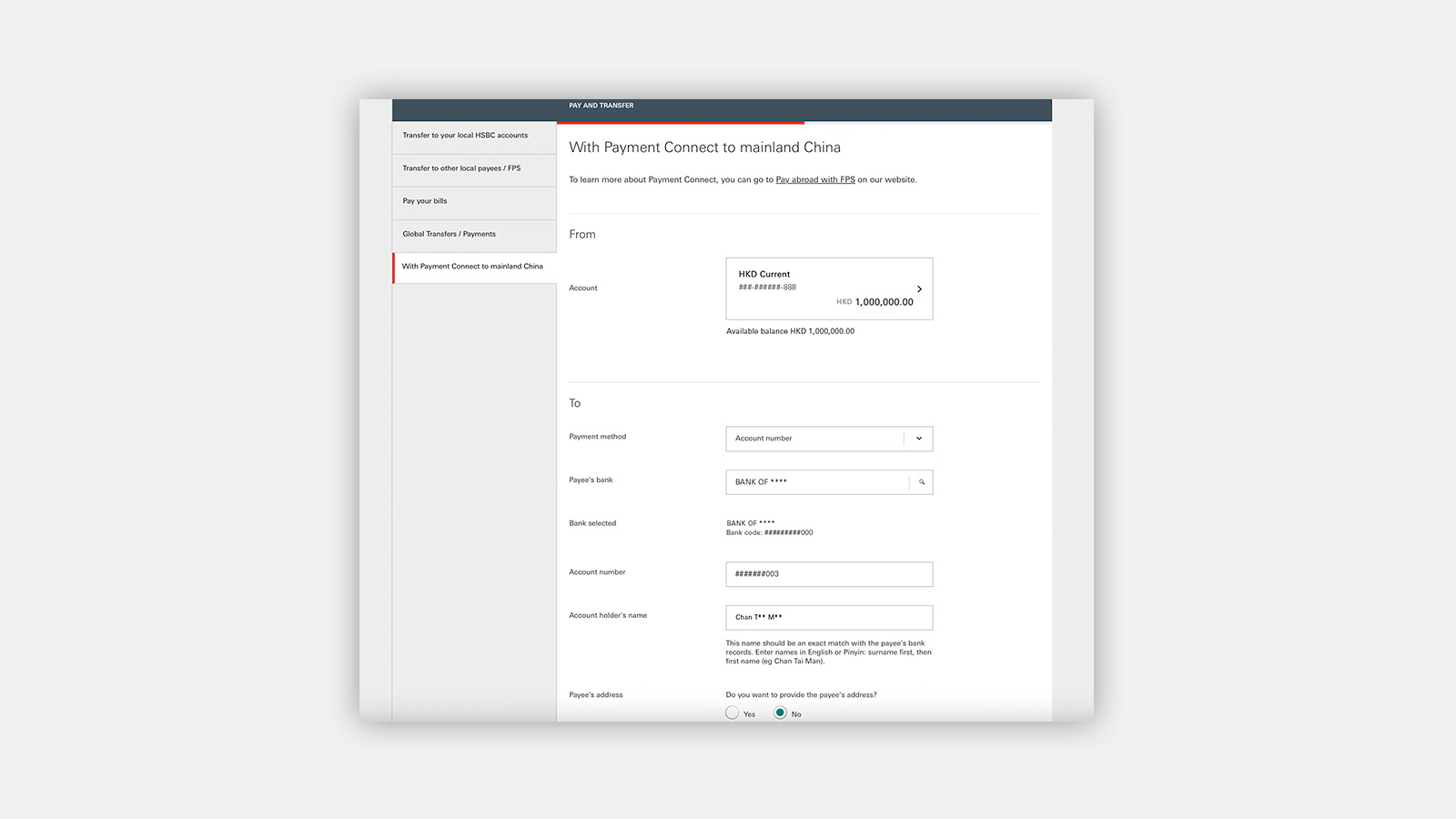
Step 4.a: If you've selected to pay via 'Account number', please enter the payee account details as required correctly by confirming with the payee in advance. Payee's address is optional to provide.
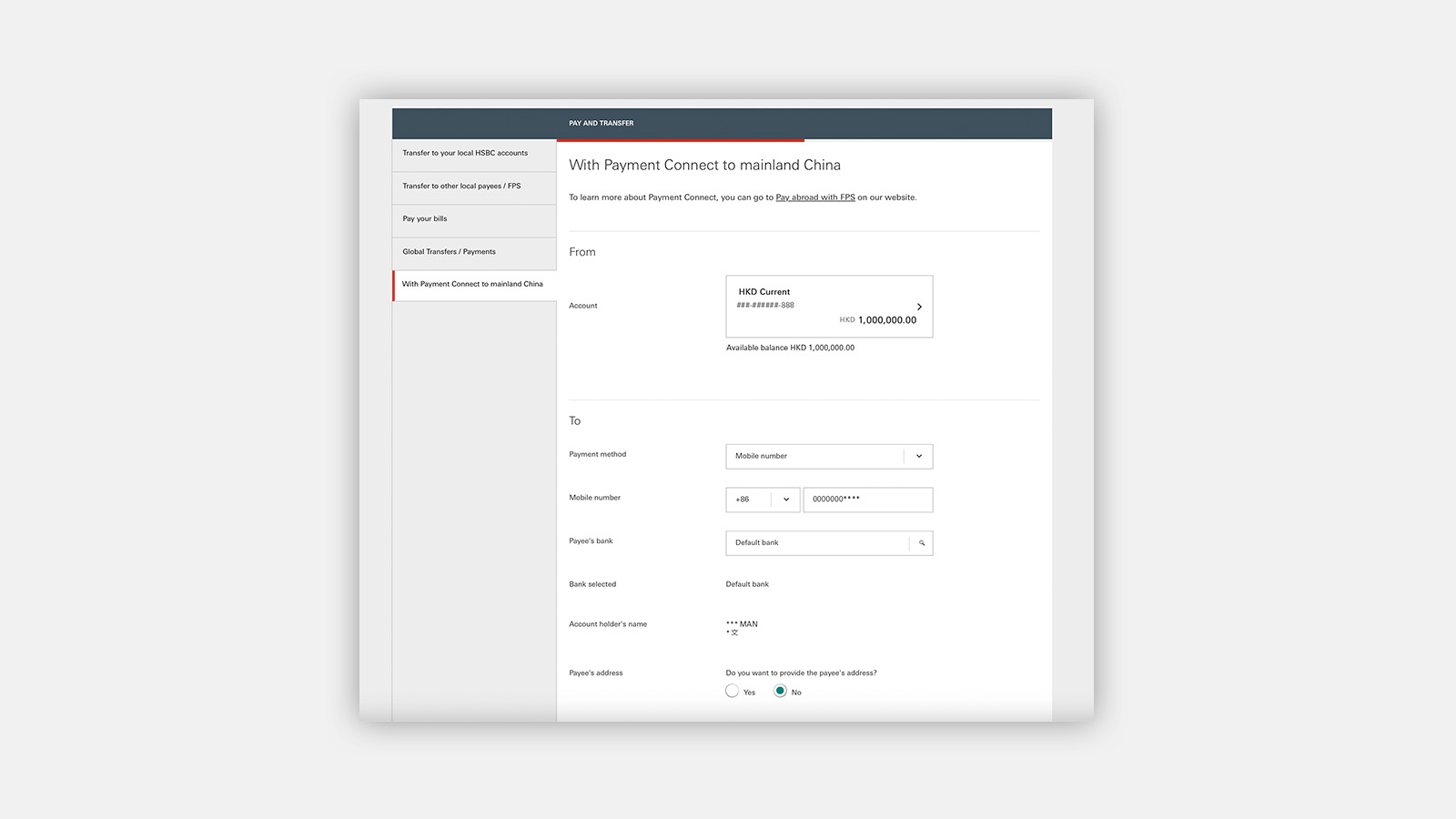
Step 4.b: If you've selected to pay via 'Mobile number', please enter the payee’s mobile number and select the payee's bank.
Payee's address is optional to provide.
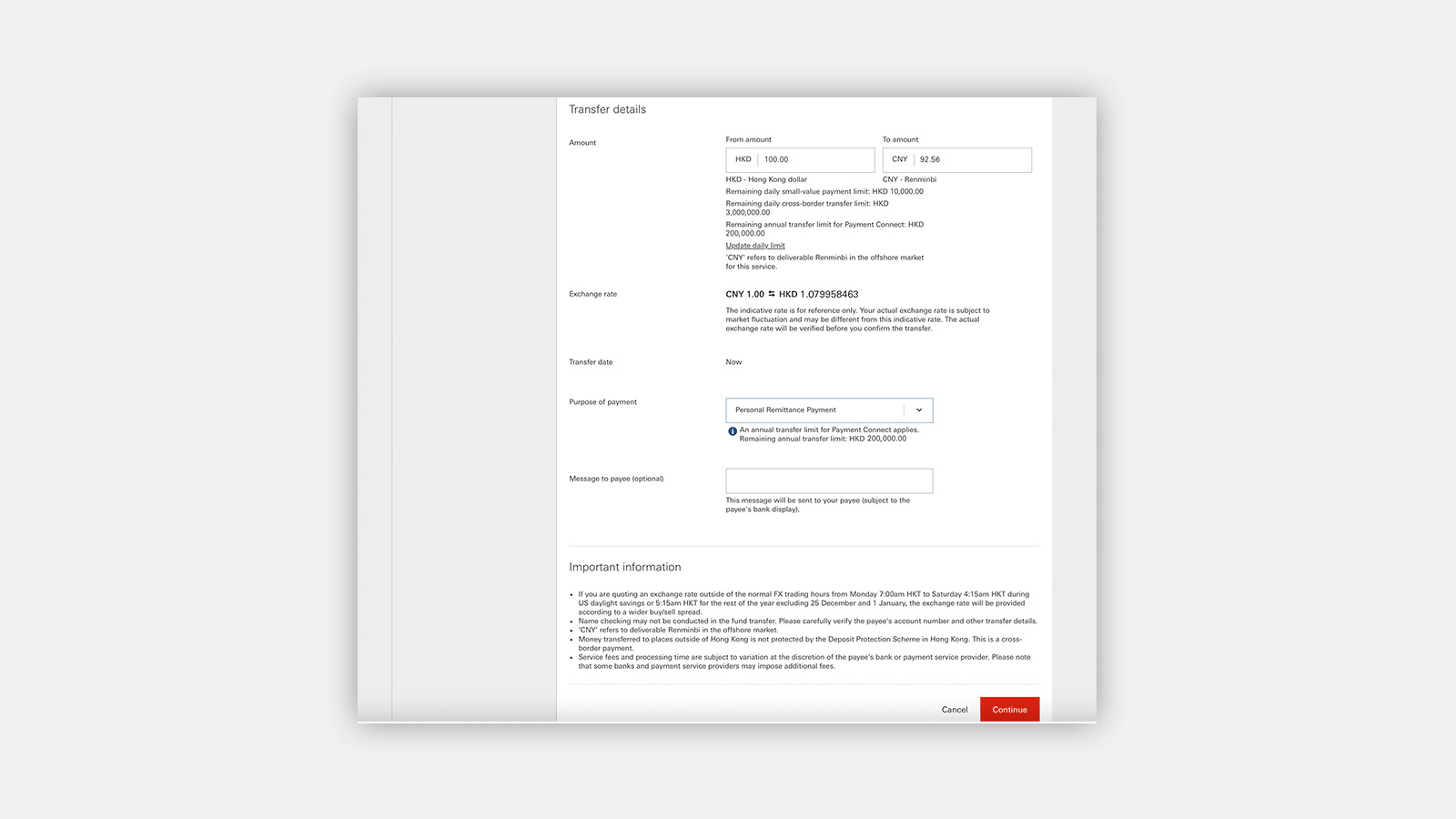
Step 5: Enter the payment amount, and you'll see the indicative rate if currency exchange is involved. Please note that the payment amount will be verified right before you submit the payment. Then, select the purpose of the payment.
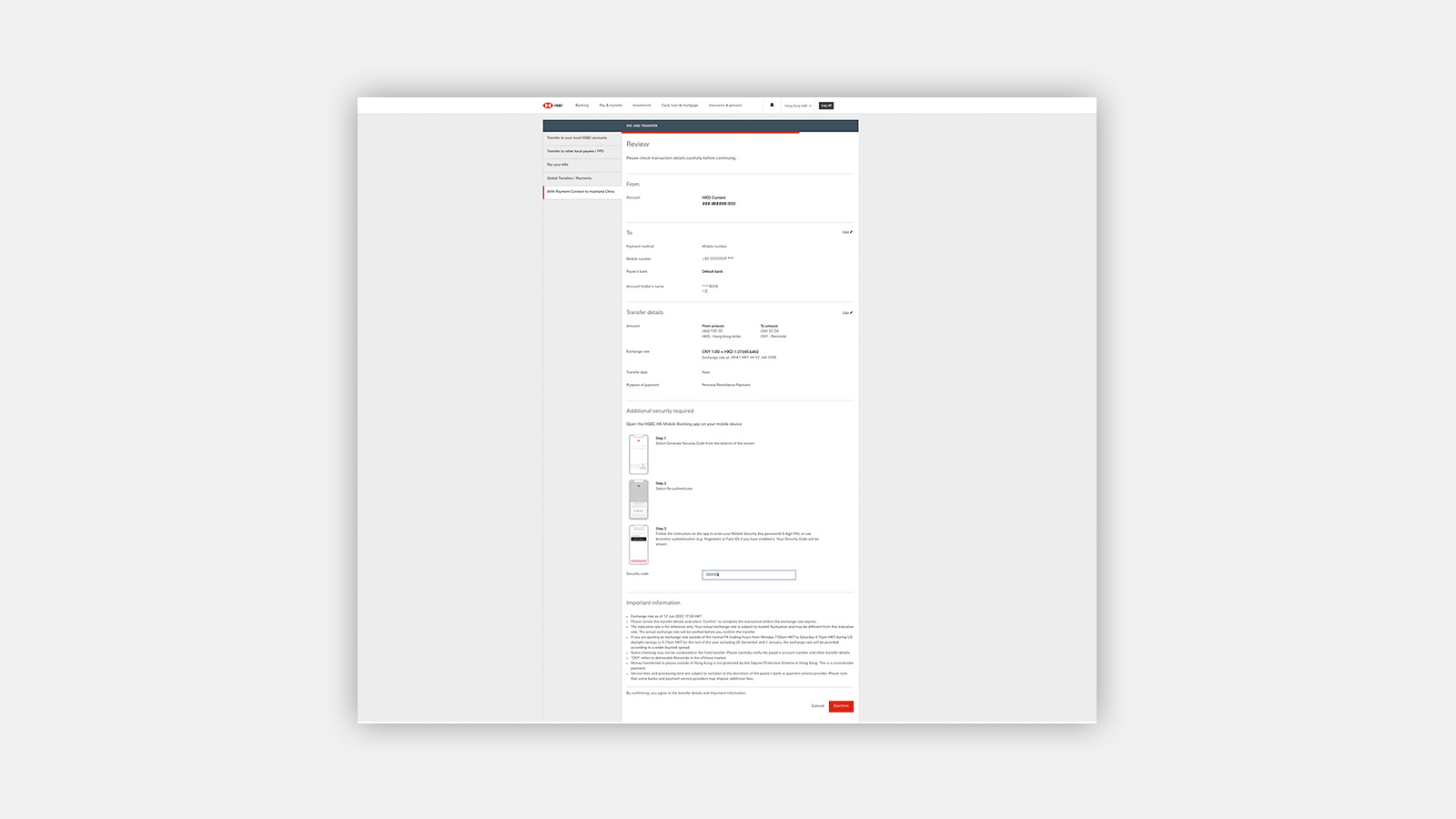
Step 6: Review the details. You can edit the payee and transfer details by selecting ‘Edit’ in the respective sections. After entering the security code as required, you can select ‘Confirm’ and your transfer will go through to the payee's bank or institution.
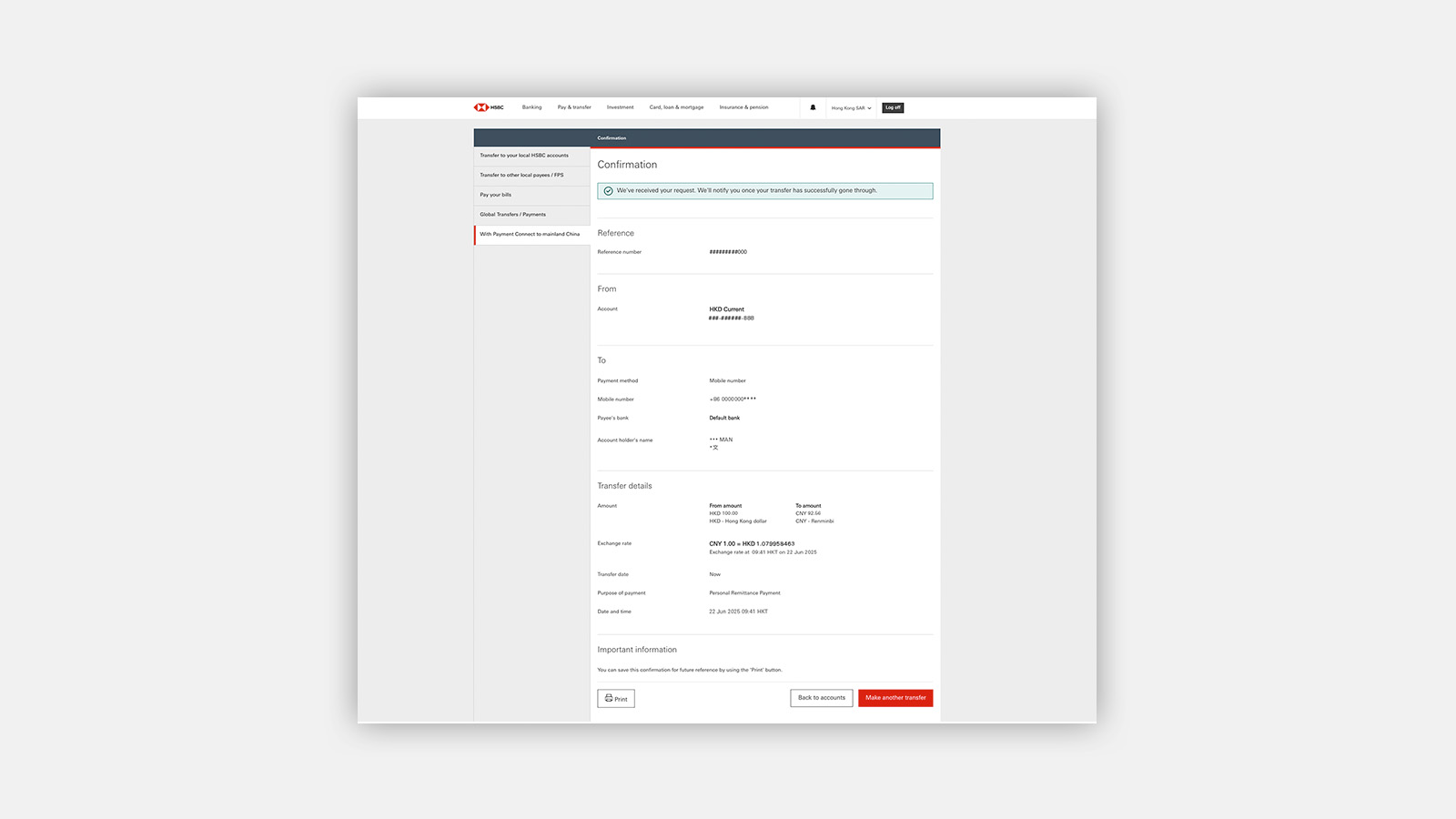
Step 7: You can save the 'Confirmation' page by using the ‘Print' button at the bottom of the screen for future reference.


